Microsoft 365 Apps
Microsoft 365 Apps for Enterprise
愛媛大学では、Microsoft 365 A3導入に伴い、教職員(一部を除く)は在籍中、Microsoft 365 Appsをご利用いただけます。
学生は在学中、Student Use BenefitによりMicrosoft 365 Appsを追加費用なくご利用いただけます。
WordやExcelなど最新のOffice製品を各自のパソコン等にインストールして利用することができます。
利用可能ソフト
- Outlook
- Word
- Excel
- PowerPoint
- OneNote
- Publisher(Windows PCのみ)
- Access(Windows PCのみ)
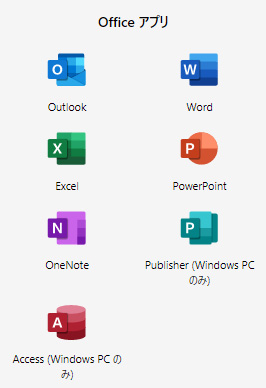
利用タイプ

- Aタイプ(一般利用者のタイプです。個人で購入したパソコンなどにインストールします。)
- Bタイプ(数名のユーザーが利用している研究室内等のコンピュータで、Microsoft 365 Apps を利用することができます。)
- Cタイプ(本学の PC 教室等に設置された、学生もしくは第三者が利用する共有端末に、インストールすることができます。)
Aタイプ
概要
個人のパソコン等にインストールできます。
| 利用可能者 | 愛媛大学の職員・学生で愛媛大学アカウントが付与された者。 (xxx@ehime-u.ac.jp,xxx@mails.cc.ehime-u.ac.jp,xxx@fsc.cc.ehime-u.ac.jpのメールアドレス取得者) ただし、次の職員は除きます。 非常勤講師、外国人客員研究員、愛媛大学特命アンバサダー 医学系研究科・医学部・附属病院の看護師、研修医、医療事務補佐員、医療技術補佐員、技能補佐員、用務補佐員 ※附属病院の看護部長、副看護部長、看護師長、副看護師長は利用可能です。 |
| 利用可能期間 | 愛媛大学に在籍している間。 卒業、退職などにより愛媛大学大学から籍を離れる場合、アンインストールしてください。 |
| インストール可能な機器 | 利用可能者が所有(管理)する機器。 |
| インストール可能な台数 | パソコン5台、タブレット5台、スマートフォン5台まで。 |
注意事項
- 本学在籍中のみ利用できますので、卒業や退職された場合は利用できなくなります。
- 個人のパソコン等にインストールができます。ライセンスがない者と共有する機器には使用できません。
- 旧バージョンのOfficeがインストールされている場合は、旧バージョンをアンインストールしてからインストールしてください。
- Microsoft 365 Appsをインストールした個人のパソコンを他者が利用した場合、メール等の情報を見られる可能性がありますので、ご注意ください。
- 教育研究及び大学業務以外の目的では使用しないでください。
- 既にOffice製品を購入されている場合は、本学離籍時に再インストールが必要となるため、在籍期間も考慮してMicrosoft 365 Apps の利用をご検討ください。
インストールされる場合は、購入されたOfficeのラインセンスキーの確認や、インストーラの取得を行ってください。 - 定期的にインターネット経由でライセンス認証を行います。30日に1回は必ずインターネット通信を行ってください。
- Microsoft社のサービスですので、Word、Excel、PowerPointなどの使い方について質問があれば、ヘルプ、Microsoftの公開情報、マイクロソフトコミュニティ等を活用してください。
インストール方法
個人の端末
追加情報:Microsoft公式サイトでの端末へのインストール手順
マイクロソフトページ「職場または学校アカウントの場合」
アンインストール方法
Microsoft公式サイトでのアンインストール手順
追加情報:Microsoft 365 Apps をインストールしたデバイスから削除する方法
Bタイプ
概要
数名のユーザーが利用している研究室内等のコンピュータで、Microsoft 365 Apps を利用することができます。
注意事項
- 利用するすべてのユーザが「Aタイプ概要」の(利用可能者)である必要があります。
- 利用者一人一人にWindows のローカルユーザアカウントを作成して、ログインしたユーザで、Officeを起動して愛媛大学のアカウントでサインインしてご使用ください。
- パソコン管理者は利用者を把握してください
- Windowsへのアクセスはユーザーが各自のユーザIDを使用してログインし、共通のユーザIDを利用しないでください。
- 利用しなくなったWindowsのユーザーIDは削除してください。
インストール方法
共用コンピュータのライセンス認証(Windowsのみ)
- 研究室の共有コンピューターへ、Microsoft 365 Appsをインストールする。
Windows端末へのインストール
- レジストリの修正
レジストリを修正することで、共有コンピュータのライセンスで動作するようになります。
※レジストリの修正は、必ず、Microsoft 365 Appsインストール後に作業を行ってください。
※レジストリの修正について、以下、どちからの方法を選択いただき、作業を行ってください。
レジストリファイル(office-k-add.reg)(学内限定)
ファイルを使用してレジストリを修正する
zipファイル(office-k.zip)をダウンロードし、解凍してください。
解凍後、ファイル名:office-k-add.reg をダブルクリックしてください。
※ダブルクリックすると、レジストリが修正されます。
手動でレジストリを修正する
HKEY_LOCAL_MACHINE\SOFTWARE\Microsoft\Office\ClickToRun\Configuration で SharedComputerLicensing の値として「1」 を追加してください。SharedComputerLicensingが無い場合は、レジストリーエディターで上記のConfigurationのレジストリを開き「編集」「新規」でSharedComputerLicensingを文字列値(種類がReg_SZになります) で追加してください。 - ユーザでログインし、Officeを使用
該当のパソコンのご使用環境(ローカルユーザ・Microsoftアカウントのどちらでパソコンへログインしているか)によって、操作方法が異なります。
利用者一人一人にWindows のローカルユーザアカウントを作成して、ログインしたユーザで、Officeを起動し、愛媛大学のアカウントでサインインしてご使用ください。
※一つのユーザアカウントを複数の利用者が使用しないでください。
※該当のパソコンへのログインを、ローカルユーザではなく、Microsoftアカウントでされている場合は、Officeのログインは、自動で行われる場合があります。 - Wordなどを起動して、「ファイル」「アカウント」「Wordのバージョン」で「共有コンピュータのライセンス認証」となっていることをご確認ください。
関連情報
マイクロソフトページ「Microsoft 365 Apps に対する共有コンピューターのライセンス認証の概要 」
Cタイプ
概要
本学の PC 教室等に設置された、学生もしくは第三者が利用する共有端末に、インストールすることができます。
Cタイプの利用を希望する方は、以下の申請フォームから申請してください。
注意事項
- 利用する学内のユーザは「Aタイプ概要」の(利用可能者)である必要があります。
- 申請者は、学科・部局等の長となりますが、代理で申請する場合は、事前に申請者の了承を得てください。
- Officeについて、本学学生のみが利用する研究室等のパソコンは本申請の対象外です。当ページ内のBタイプでのご利用をお願いいたします。
- 個人所有のパソコンは、本申請の対象外です。
- OSについて、アップグレード権のみが付与されているため、OSの入っていないPCへのクリーンインストールはできません。
- 申請フォーム内にも、注意事項等の記載があります。記載してある内容をよく読み、適切な利用をお願いいたします。
その他
その他のお問い合わせは「お問い合わせフォーム」からご連絡ください。
