OneDrive
OneDrive for Business
OneDriveについて
OneDrive for Business を利用するとOffice製品(Wordなど)が入っていない端末からでもファイルを編集することができたり、他のユーザとファイルを共有することができます。
利用者が利用できる容量は1TBです。ただし、次の職員が利用できる容量は、100GBです。
非常勤講師/外国人客員研究員/愛媛大学特命アンバサダー/医学系研究科・医学部・附属病院の看護師・研修医・医療事務補佐員・医療技術補佐員・技能補佐員・用務補佐員
注意事項
- 本学のOneDriveは、愛媛大学テナント内(愛媛大学アカウントを持っている方)でのファイル共有が可能です。
- 容量の上限に近づいたときにユーザーに警告の通知が送られます。100% に達すると、ユーザーの OneDrive は読み取りアクセスしかできなくなります。
- 漏えいにより個人の権利が侵害され又は本学活動の遂行に支障を及ぼす恐れがあるファイルは暗号化やパスワードをつけるなど、ご利用の際には十分ご注意ください。
- インターネットカフェなどに設置された不特定多数が使用する端末からのご利用はご遠慮ください。
- 退職や部署異動等で共有する必要がなくなった場合は、すみやかに共有を解除するようにしてください。
- ファイルを共有する際には、「愛媛大学のユーザ―」は選択しないでください。
- 大学全体の容量制限やデータ侵害の危険を回避するためにも不要なファイルは削除してください。
共有方法
動画で共有方法を学ぶ

フォルダを作成してアクセス許可を付与する方法
1.Microsoft365にアクセスします
「アプリ起動ツール」をクリックして「OneDrive」をクリックしてください。
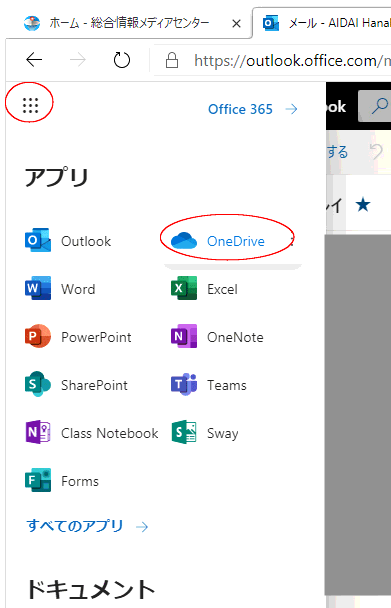
2.フォルダを作成します
「新規」をクリックして、「フォルダー」をクリックし、新しいフォルダを作成します。
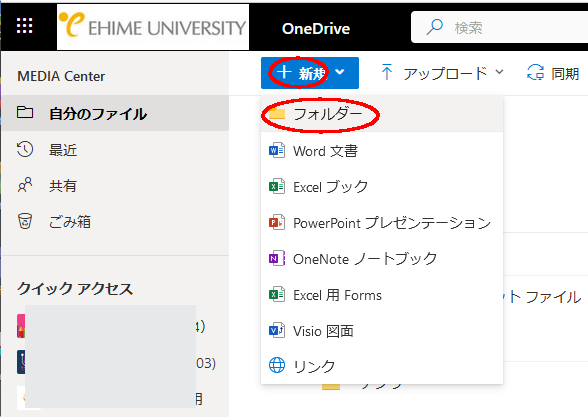
3.共有のアクセス権を変更します
共有したいフォルダやファイルを選択して「・・・」の「アクセス許可の管理」クリックしてください。
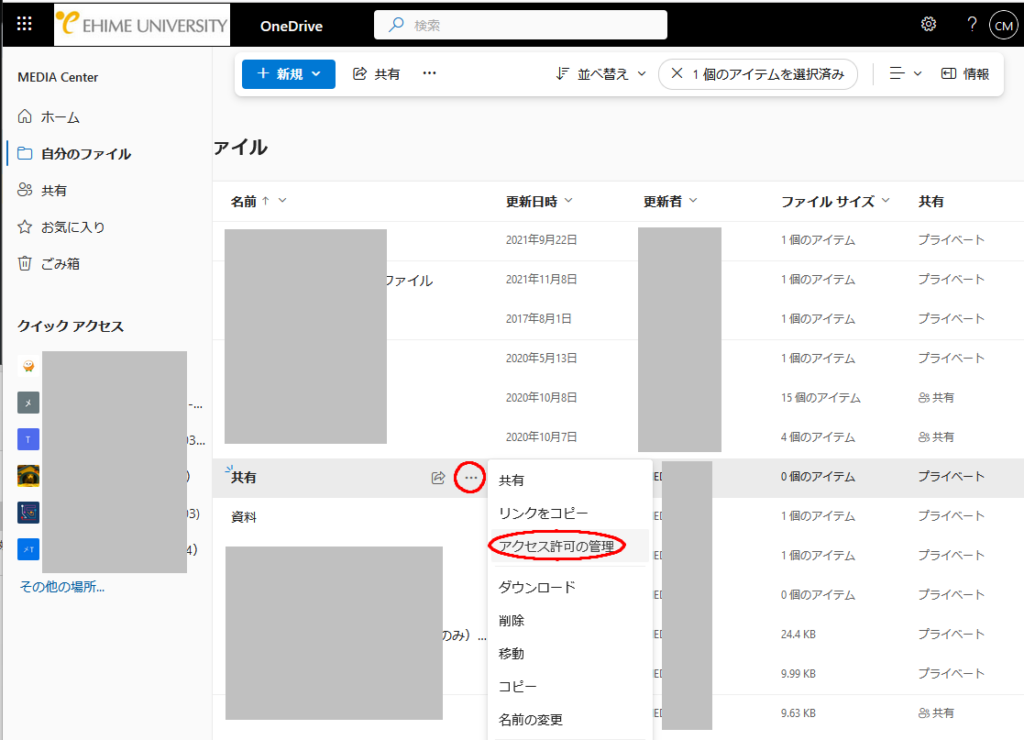
アクセス管理画面が表示されます。「アクセス許可を付与」をクリックしてください。
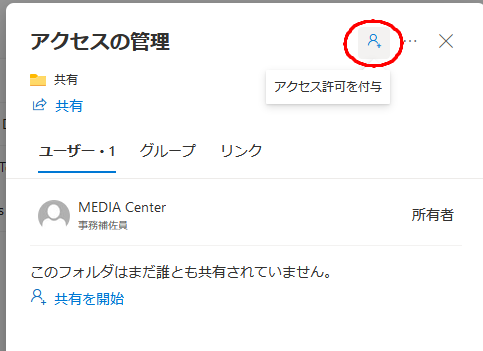
4.アクセス許可を管理します
アクセス権を与えたいユーザのアカウントを指定します。
「編集可能」「表示可能」「ダウンロードできません」を指定してください。
「ユーザーに通知する」にチェックが入っていると「アクセス許可を付与」をクリック後、当該ユーザーにメールが送信されます。
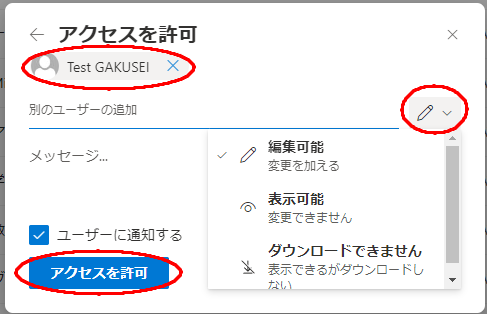
共有相手がMicrosoft365にアクセスしていれば、メールに書いてあるフォルダー名やファイル名をクリックするとOneDrive for Businessのドキュメントに移動します。
リンク指定で通知する方法
1.Microsoft365にアクセスします
「アプリ起動ツール」をクリックして「OneDrive」をクリックしてください。
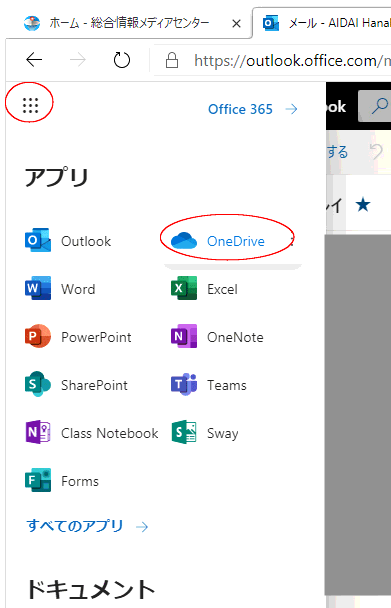
2.共有するファイルを選択します
共有するファイルを選択して、「共有」をクリックしてください
デフォルトは、「選択したユーザー」ですので、変更する場合は「歯車マーク」をクリックしてください。
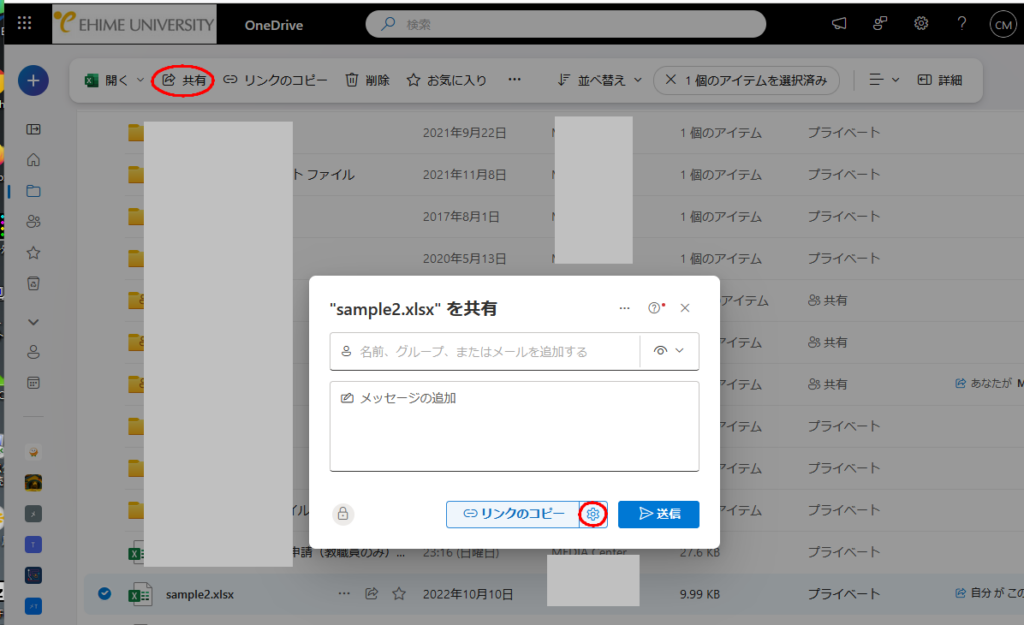
3.リンクの設定をします
必要に応じてリンクの種類を選択してください。
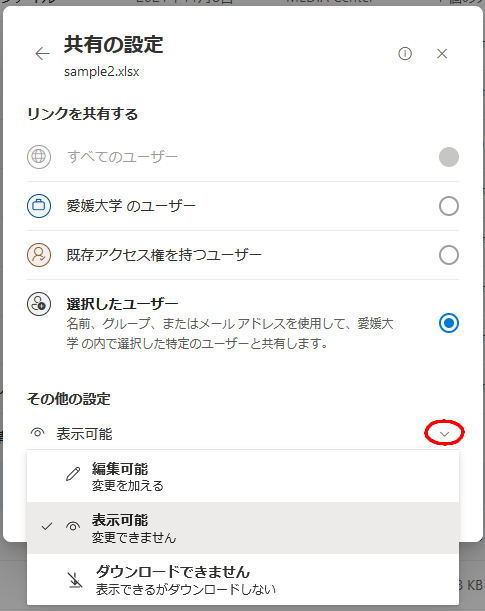
4.リンクをコピーします
「リンクのコピー」でリンクがコピーされます。「送信」で選択したユーザーにメールが送信されます。
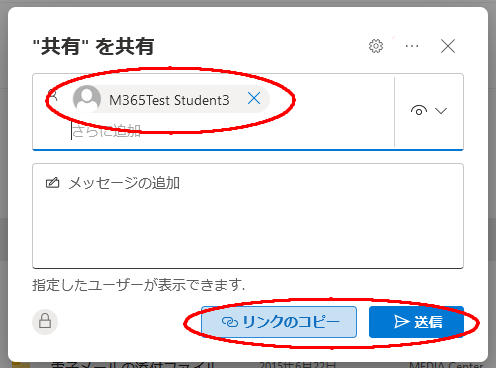
メールで共有する方法
Outlook on the web では、簡単な方法で OneDrive の保存場所へのリンクを送信する形でドキュメントを「添付」することができます。これは、サイズの大きなファイルを共有する場合に便利な機能です。
1.Outlook on the webにして新規メールを作成します
Outlook on the webでメールをHTML形式で新規作成します。
2.ファイルを選択します
OneDriveでメールにコピーするファイルのリンクをコピーします。事前にアクセス権限を付与しておくことをお勧めします。
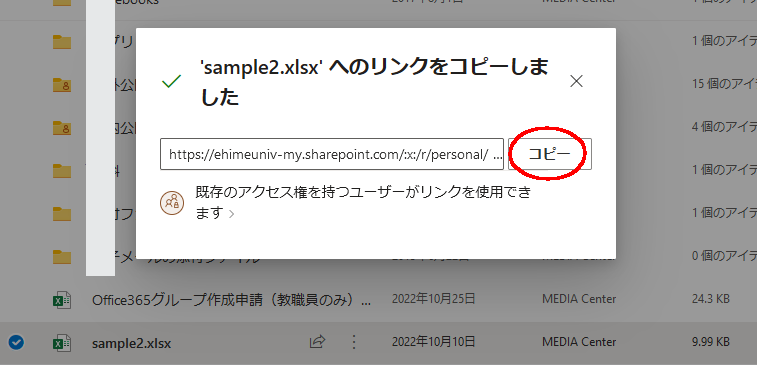
3.ファイルのリンクをメールに貼り付けます
メール本文にコピーしたリンクを貼り付けます。
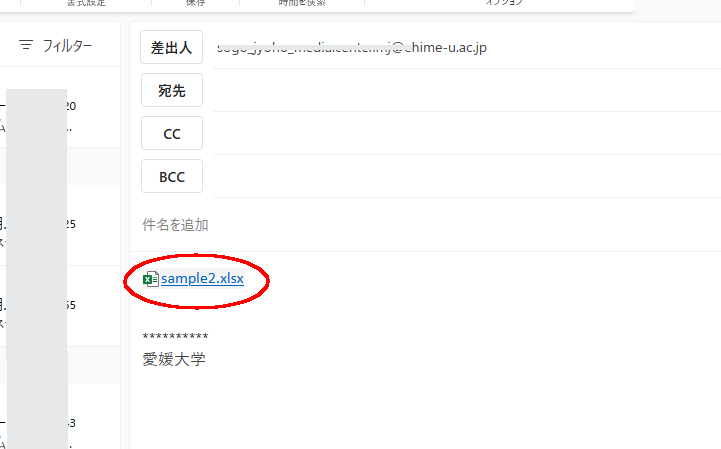
4.ファイルへのアクセス権を確認します
送信相手にファイルのアクセス権がない場合は、赤字で表示されます。〇をクリックするとメッセージが表示されます。
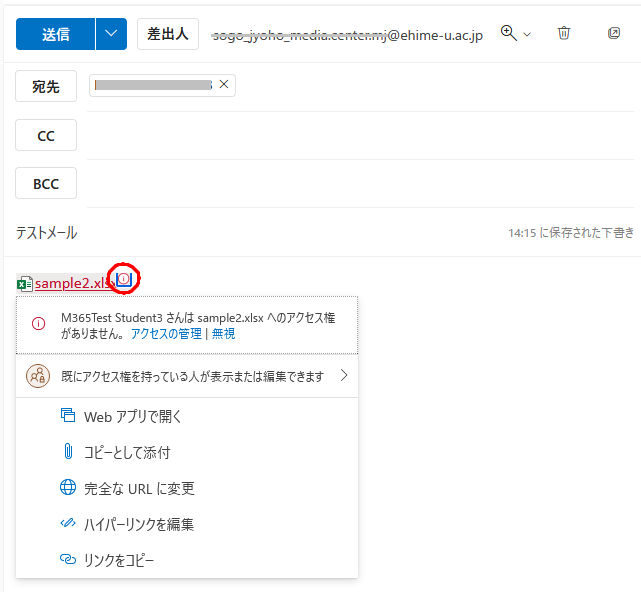
メールを受け取った相手は、リンク部分をクリックするとファイルを確認したりダウンロードすることができます。
外部共有方法
メールでの添付ファイル(特にパスワード付きZipファイル)のやりとりには複数の問題点が指摘されています。
文部科学省を始めとする政府機関もその危険性からPPAP(*1)廃止を発表しています。本学ではメールの添付ファイルの一部に制限を行っており、今後、暗号化された添付ファイル(特にパスワード付きZipファイル)などのメール送信を制限することを検討しています。
本学で利用しているMicrosoft 365のOneDriveは、セキュリティ上の理由で愛媛大学アカウント以外のゲストユーザによる利用は許可していませんが、教職員に限り、ワンタイムパスワードを用いてファイル共有を行うことにより、愛媛大学アカウントとゲストユーザとのOneDrive でのファイル共有が可能です。
(※1)PPAP
「1.メールでパスワード付きのZIPファイルを送る」「2.別のメールでパスワードを送る」、という2段階で添付ファイルを送信する方法。ウィルスチェック機能をすり抜けることができる場合があるため、Emotet(エモテット)などのウィルス付きメールで利用されるケールが確認されている。
1.Microsoft365にアクセスします
「アプリ起動ツール」をクリックして「OneDrive」をクリックしてください。
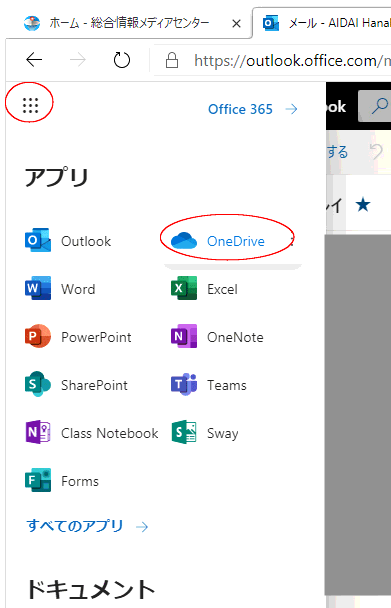
2.共有のアクセス権を変更します
対象のフォルダあるいはファイルを選択して「共有」メニューを選択します。デフォルトは、「選択したユーザー」ですので、変更する場合は「歯車マーク」をクリックしてください。
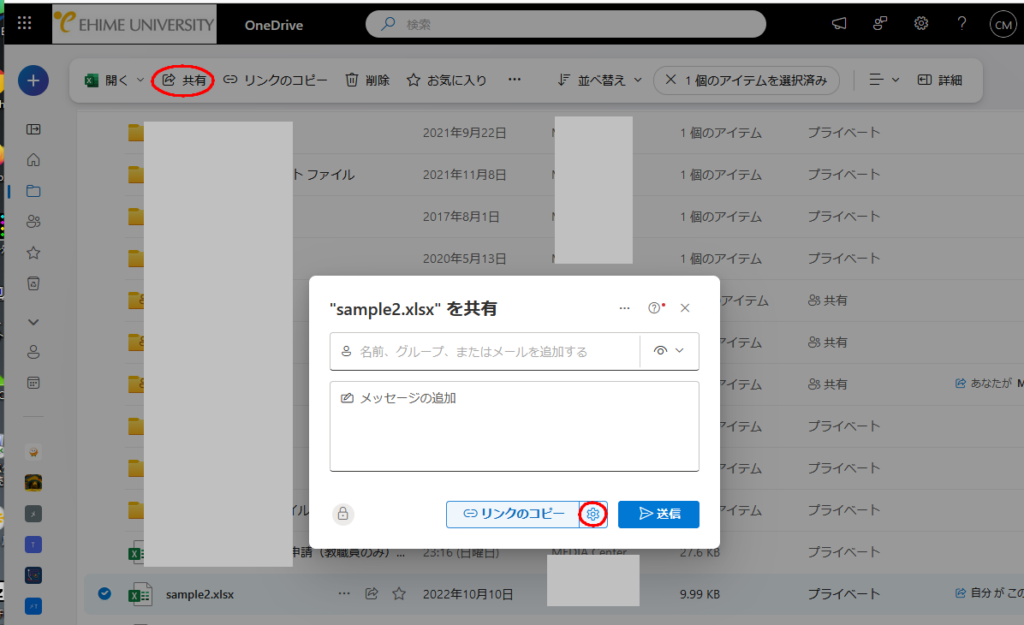
3.リンクの設定を変更します
変更する場合は「共有」画面の「歯車マーク」をクリックしてください。「共有の設定」画面が表示されます。
デフォルトは、「選択したユーザー」ですので、編集権限やダウンロード権限を与えるかどうかを選んだ上で適用をクリックしてください。
フォルダに「編集を許可する」とすると共有相手からアップロードも可能となります。
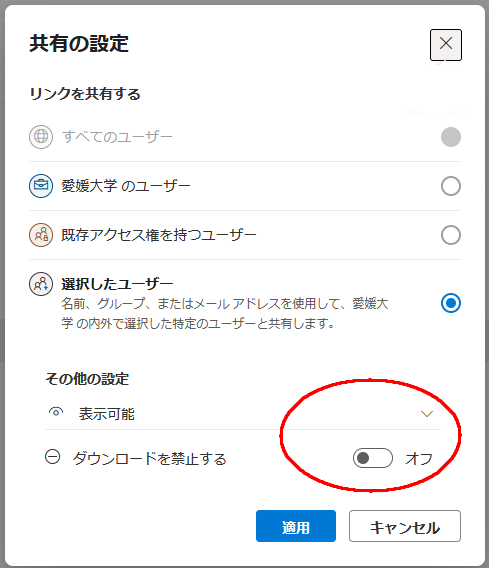
4.送りたい共有先のメールアドレスを入力します
リンクの送信画面で送りたい共有先のメールアドレス(愛媛大学アカウント以外)を入力して、メッセージ等を入力してから送信をクリックしてください。
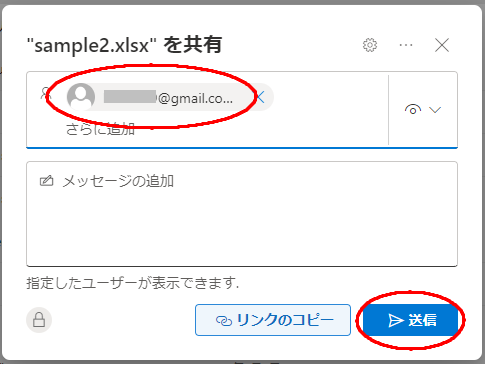
5.【共有先画面】共有先のメールアドレスに通知メールが届きます
共有先のユーザは、ワンタイムパスコードが別メールで送られてくるので、それを使ってリンク先のファイルにアクセスします。
※Gmailでは迷惑メールになる場合がありますのでご注意ください。
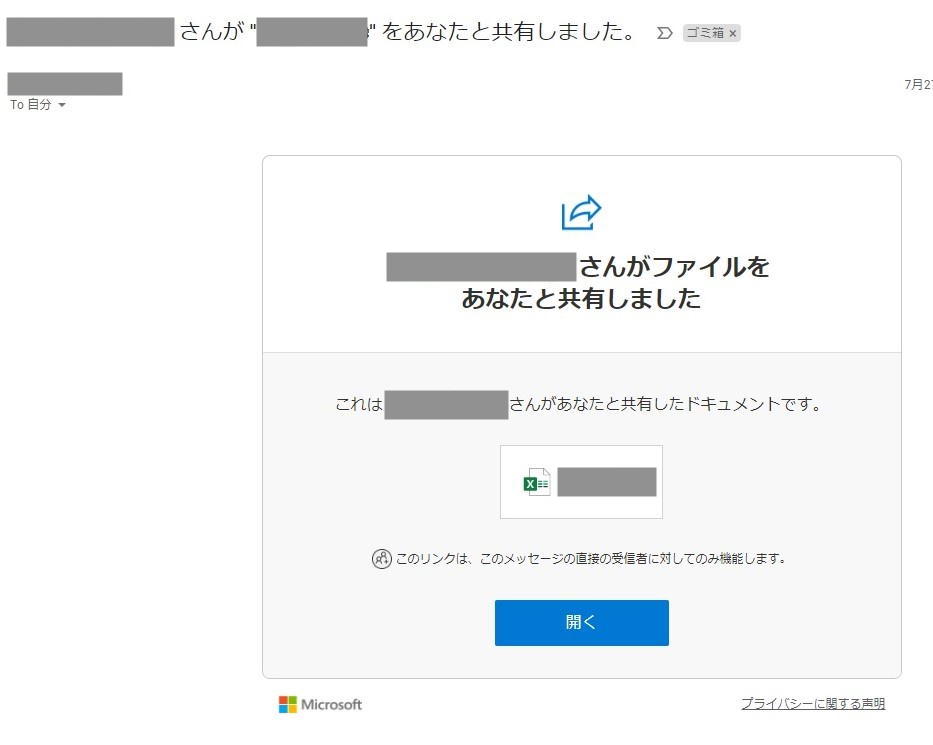
6.共有先相手がファイルを開くと、全学メールに開封通知メールが届きます
相手が共有したリンクを正常に使用された旨のメールが届きます。
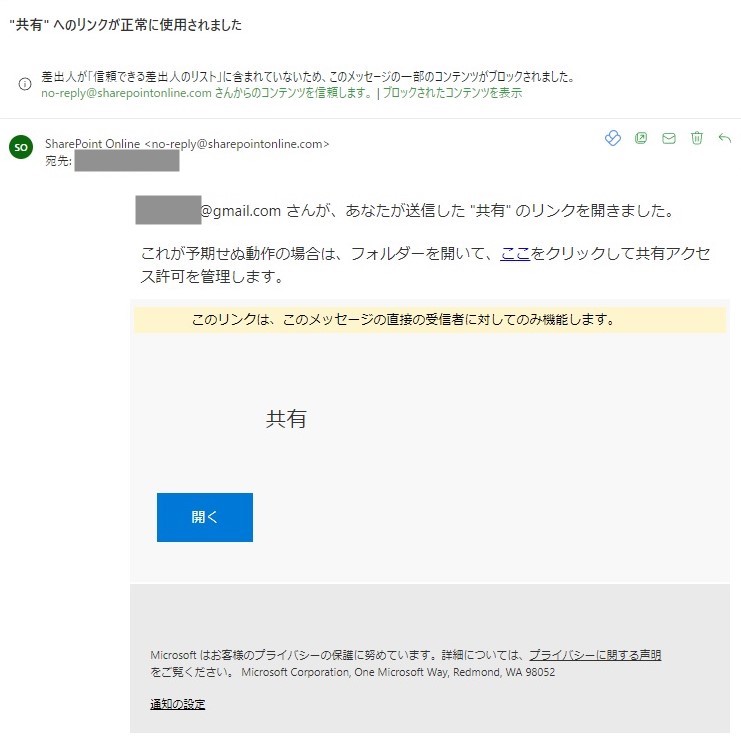
外部共有の注意事項
- 共有相手のメールアドレスや共有するファイルを間違えると情報流出となりますので、十分ご注意ください。
※メール添付と違い相手が開く前に間違いに気づけば共有を削除できます。 - 共有する際にファイルを暗号化しておくとより安全に共有できます。なお、暗号化のパスワードは共有時のメッセージやメール以外の方法でご連絡ください。
- 共有したままにしておくことでリスクが高くなりますので、開封通知メールが届いたり、共有が確認できた場合などはすぐに共有を削除してください。
※デフォルトでアクセスの有効期間は30日です。
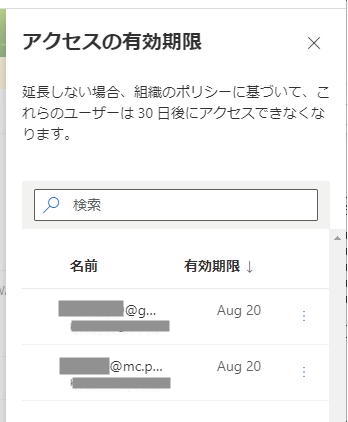
ファイルの暗号化
Word、Excel、PowerPointのOffice アプリで作成したファイルを保護します。
PDFファイルに対してもアクセス制御を行うことができます。
愛媛大学アカウントを持っている人のみが開くことができますので、情報漏えい対策になります。
漏えいにより個人の権利が侵害され又は本学活動の遂行に支障を及ぼす恐れがあるファイルは暗号化やパスワードをつけるなど、ご利用の際には十分ご注意ください。
チームで行うファイル共有について
Teams上でファイルをアップロードすることで、チーム内の他のユーザとファイルを共有することができます。
アップロードされたファイルなどはクラウドのSharepointサービスに保存されます。
データのバックアップ
退職・卒業等でOneDriveのデータを保存したい場合は、Microsoft365へのアクセス権限が無くなる前に重要なデータをバックアップ保存してください。
関連情報
- マイクロソフトサポートページ「OneDriveのヘルプとラーニング」
