職員用Webメール
Web Mail for Staff
Webメール画面へのアクセス
- Microsoft365は、愛媛大学総合情報メディアセンターのホームページからアクセスすることができます。
「ショートカット」→ 「職員用Webメール」 - URLを入力してアクセスすることもできます。
http://www.outlook.com/ehime-u.ac.jp
サインイン方法
愛媛大学シングルサインオンページからのログイン
1.愛媛大学シングルサインオンページが表示されます。
「愛媛大学シングルサインオンページ」が表示されないで、Microsoft365のサインイン画面が表示された場合は、「Microsoft365 サインイン画面からのログイン」を参考に接続してください。
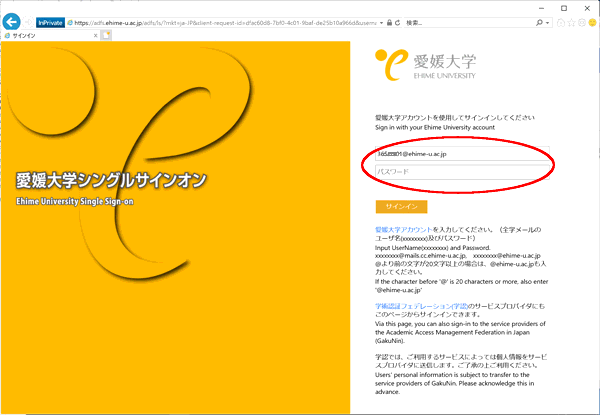
2.ユーザ名とパスワードを入力します。
愛媛大学アカウントのユーザ名、パスワードを入力して、「サインイン」をクリックしてください。
@より前の文字が21文字以上の場合は@ehime-u.ac.jpも入力してください。
学外からのアクセスは多要素認証が必要ですので、認証の確認が表示されます。各自で設定した認証方法で、認証を行ってください。
ただし、ユーザー名を入力せず、「サインイン」ボタンを選択しエラーとなった場合は、“domain\user” または “user@domain” 形式でユーザー名を入力するようメッセージが出力されますので、「ユーザ名@ehime-u.ac.jp」を入力してください。
3.「Outlook on the web」の画面が表示されます。
アプリの選択画面が表示された場合は、「Outlook」をクリックしてください。
左側のメニューでフォルダーを表示したい場合は、「>フォルダー」をクリックするとフォルダーが表示されます。
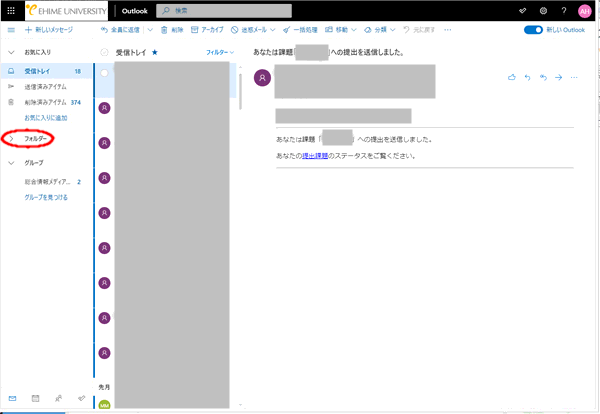
Microsoft365 サインイン画面からのログイン
1.Microsoft365サインイン画面が表示されます。
Microsoft365のサインイン画面からログインする場合は、アカウントに メールアドレス か ehime@ehime-u.ac.jp を入力して「次へ」をクリックしてください。
「愛媛大学シングルサインオンページ」画面に移動しますので、アカウントとパスワードを入力してログインしてください。
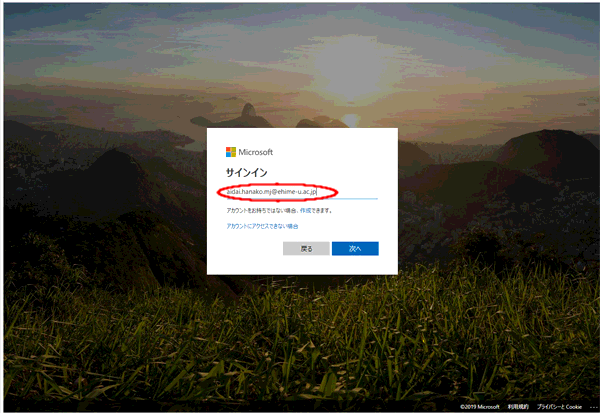
メールの設定
お勧め設定
1.「歯車マーク」をクリックして、「Outlookのすべての設定を表示」をクリックしてください。
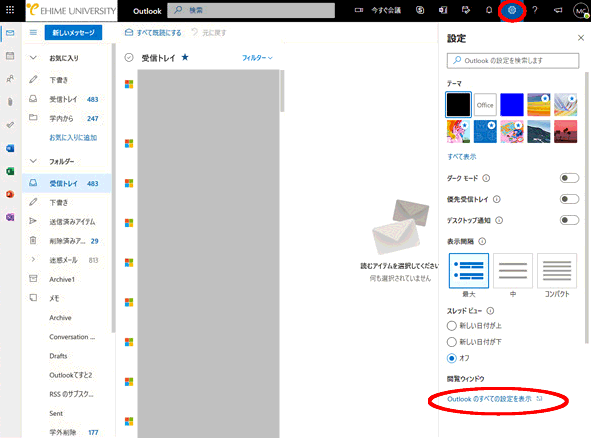
2.より詳細な設定が表示されます。
- 「メッセージ形式」
チェックとしておくと、メッセージを作成するときに、BCCや差出人が表示されます。 - 「リンクプレビュー」
デフォルトでは、メールメッセージを閲覧して作成しているときに、多くのURL のプレビューが表示されます。
必要に応じて、リンクプレビューを無効にしてください。 - 「送信の取り消し」
最大で10秒間、送信を待機(延期)するので、その間メールをキャンセルすることができます。
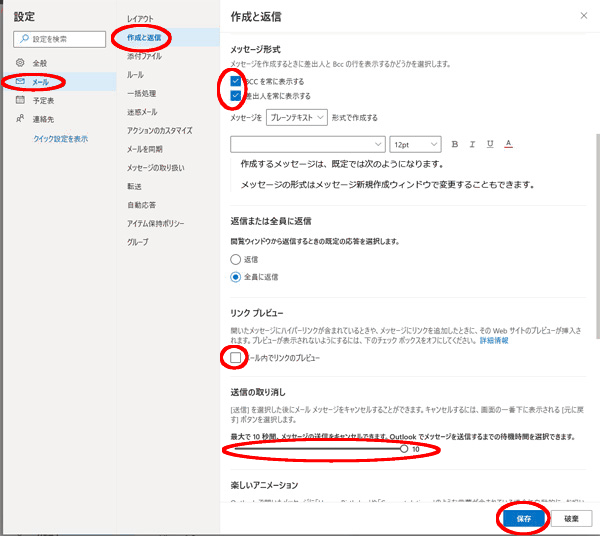
メールの受信
1.読みたいメールの送信者名をクリックしてください。
内容が表示されます。
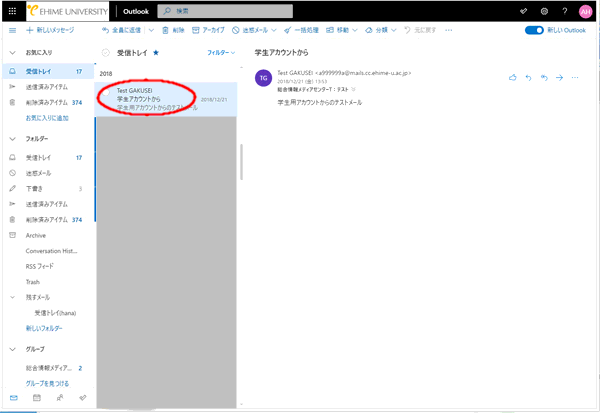
2.スレッド表示の切り替え
デフォルトの表示では、関連づけられたメールが一つのまとまりとしてスレッド表示されています。
スレット表示をやめたい場合は、設定画面で、「スレッドビュー」をオフにしてください。
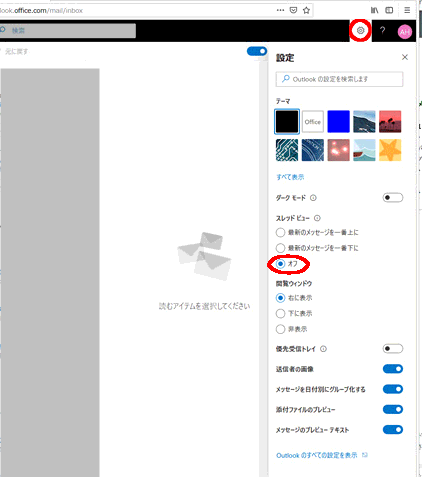
メールの送信
新しいメッセージの作成
1.メッセージ作成画面
左上の「+新しいメッセージ」をクリックしてください。右上の「新しいウィンドウで開く」マークをクリックをすると、別ウィンドウで入力画面が開きます。
2.内容を入力して送信
「宛先」「件名を追加」と「メールの本文」を入力して、「送信」をクリックしてください。メールが送信されます。
メールを送信する場合は、必ず誰が誰に送ったのかわかるように、メール本文に明記してください。
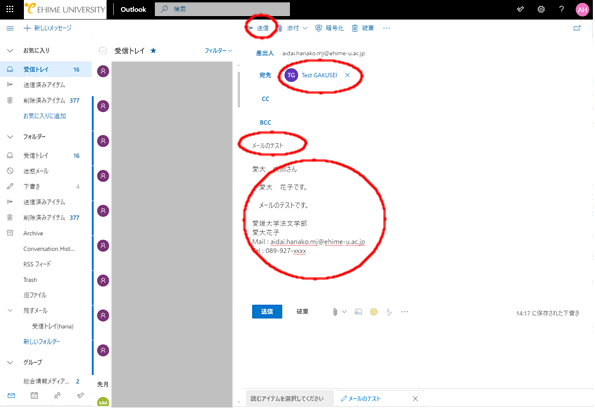
現在、新しいoutlook では係等のアドレスの検索ができませんのでご了承ください。
添付ファイル
1.ファイルの添付メニュー
メール作成画面で「添付」をクリックして、ファイルがパソコン上にある場合は「このコンピュータから選択」をクリックします。
ファイルの種類によっては送ることができない場合もあります。添付ファイルの制限をご覧ください。
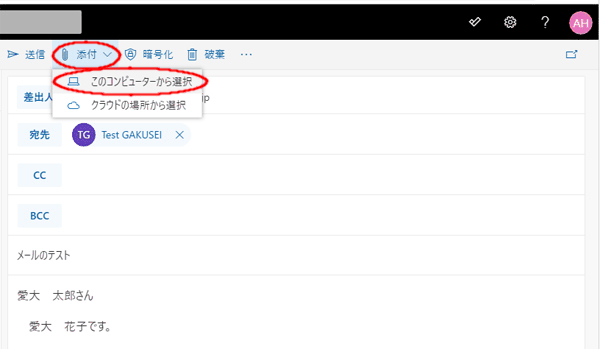
2.ファイルの選択
ファイル名を指定する画面が表示されるので、添付したいファイルを選択して、「開く」をクリックしてください。
ファイルが添付されるので、「送信」をクリックしてください。
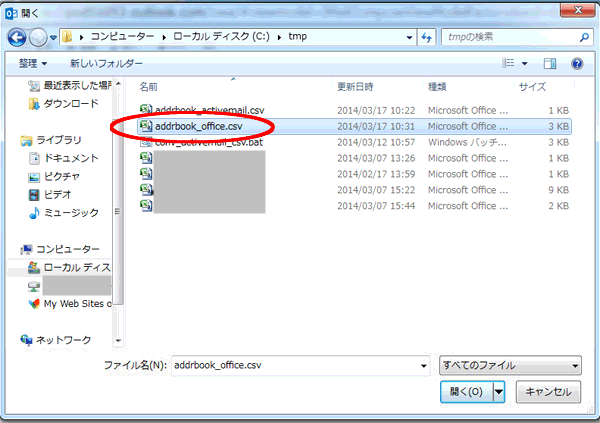
- 学内でのファイルのやり取りは添付ファイルでなく、One Driveで行うなど別の方法をお勧めします。
- 容量の大きなファイルや複数にメールを送る場合は、File Senderなど添付ファイル以外の方法をご検討ください。
暗号化
全学メールアドレス宛にメールを送信する際に、セキュリティを高めて送信する方法として、「暗号化」と「秘密度ラベル」があります。
「暗号化」送信の方法は次のとおりです。
1.暗号化をクリックします。
「新規メール」をクリックして、メール作成画面上の「オプション」を選択します。「暗号化」(鍵のマーク)で「暗号化」「転送不可」を選択することができます。
- 暗号化
メールが暗号化されます。愛媛大学外のメールアドレスでも開くことができます。 - 転送不可
転送することができません。
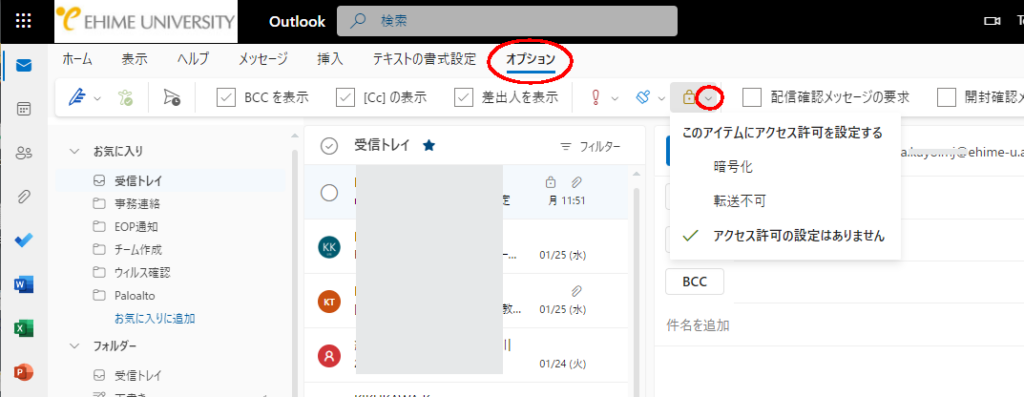
2.メール受信者がOutlook以外を使用している場合
Outlook 以外でメールを開いた場合は確認のページが表示されるので、「メッセージを読む」をクリックして、受信者の愛媛大学アカウントでMicrosoft365にサインインするとメールを読むことができます。
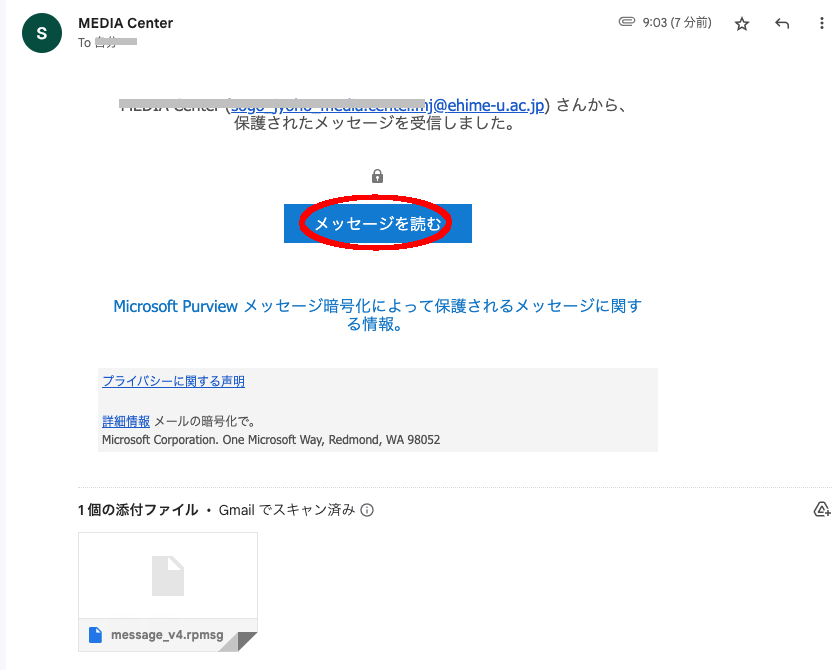
秘密度ラベル
電子メール(Outlook)で作成したメッセージやWord、Excel、PowerPointのOffice アプリで作成したファイルを保護します。
利用対象者
愛媛大学アカウントを持つ学生・教職員(一部を除く)
利用方法
選択できるメニューは次のとおりです。
| ラベル | 暗号化 | 転送不可 | 暗号化(愛媛大学限定) | 期間限定 |
|---|---|---|---|---|
| 暗号化 | あり | あり | あり | あり |
| 対象メール | 愛媛大学外のメールアドレスも可(ワンタイムパスコード) | 愛媛大学外のメールアドレスも可(ワンタイムパスコード) | 全学メールのみ | 全学メールのみ |
| 転送 | 可 | 不可 | 可 | 可 |
| ファイルアクセス | 全て可(愛媛大学アカウント以外は編集不可) | 編集可、複製や印刷不可 | すべて可 | 全て可 8日間のみアクセス可 |
1.愛媛大学アカウントでOutlook on the Webにアクセスします
2.メール作成画面を開きます
「新規メール」をクリックします。
3.秘密度を設定してメールを送信します
リボンの「秘密度」をクリックして「暗号化」「転送不可」「暗号化(愛媛大学限定)」から選択します。
メールを送信すると指定した設定でメールが届きます。
「期間限定」を選択した場合、一部のメール クライアントで使用されているキャッシング メカニズムが原因で、有効期限が常に強制されるわけではありません。
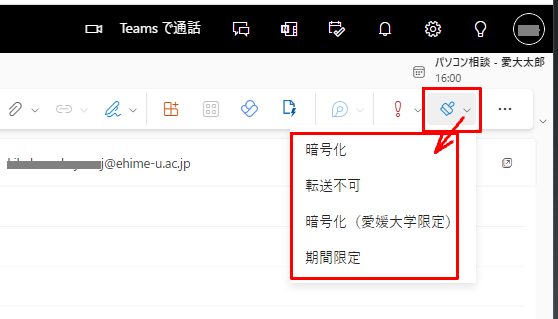
4.メール受信者がOutlook 以外を使用している場合
Outlook 以外(Gmailなど)でメールを開いた場合は確認のページが表示されます。「メッセージを読む」をクリックすると、「ワンタイムパスコードを使用してサインイン」の画面が表示されますので、クリックしてメールに届いたパスコードを入力するとメールを読むことができます。
ただし、アクセス許可されていないメールアドレスではメールを読むことができません。
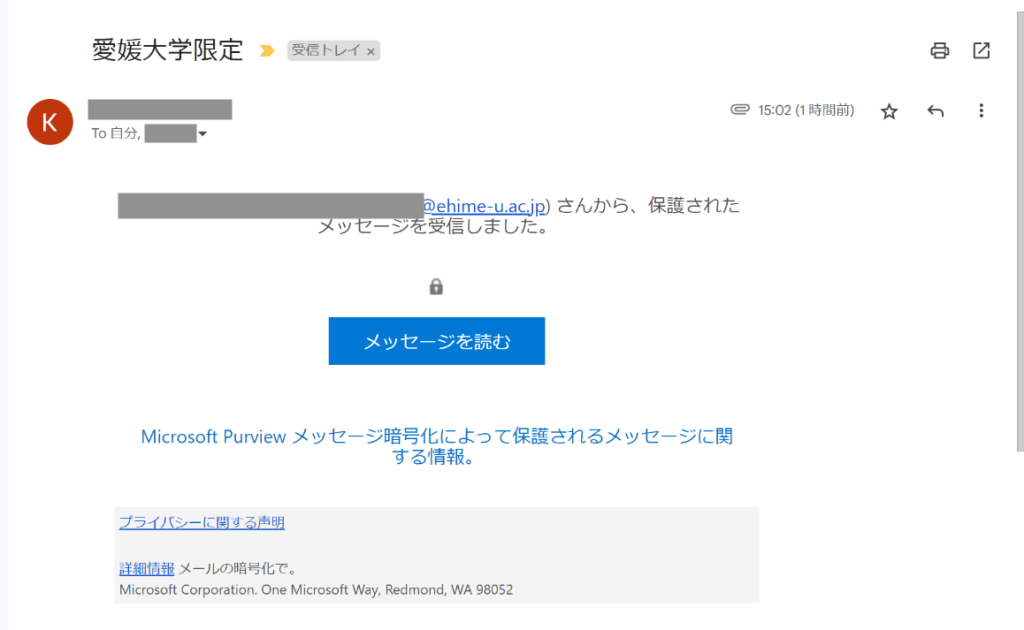
暗号化の注意事項
- Microsoftなどの仕様変更等で当該サービスが利用できなくなる場合もあります。
- 愛媛大学アカウントでMicrosoftとの契約が終了した場合は、暗号化されたメールにアクセスできない場合があります。
メールの転送
アカウントに送信された全てのメールを別のアカウントに自動的に転送することができます。
1.ルールの設定を行います。
右上の歯車マークをクリックして、「Outlookのすべての設定を表示」をクリックしてください。
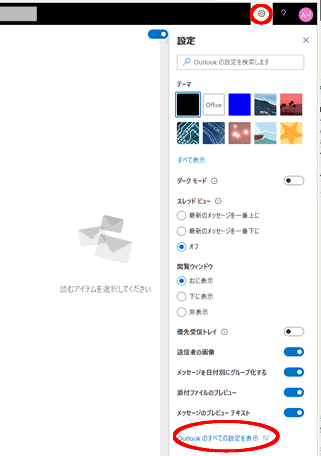
2.新しいルールを追加します。
左側に表示された「メール」ー「ルール」を選択して、「+新しいルールを追加」をクリックしてください。
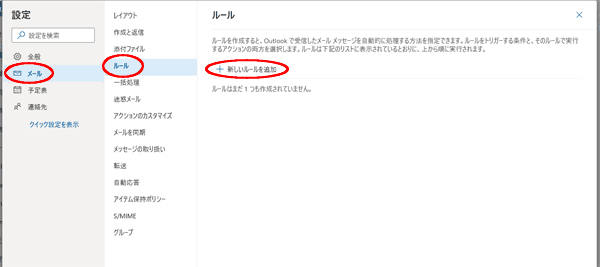
3.ルールの内容を入力します。
(1)ルールの名前を入力、(2)「すべてのメッセージに適用」を選択、(3)「指定のアドレスにリダイレクト」を選択、(4)転送先のアドレスを入力、(5)入力したアドレスを決定してください。
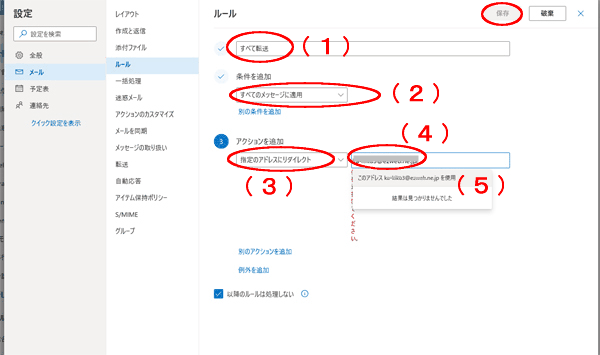
4.入力が終了したら、「保存」をクリックします。
5.ルールが作成されました。
特定のメールをフォルダに自動的に保存することなども可能です。利用方法にあったルールを作成してください。
基本的にはOutlook等で直接全学メールを見るようにしてください。
転送設定はお勧めいたしません。
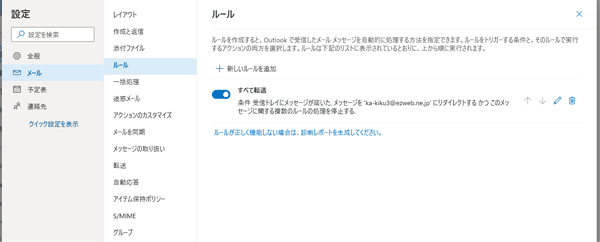
サインアウト方法
1.画面右上のイメージ画像をクリックして「サインアウト」をクリックしてください。
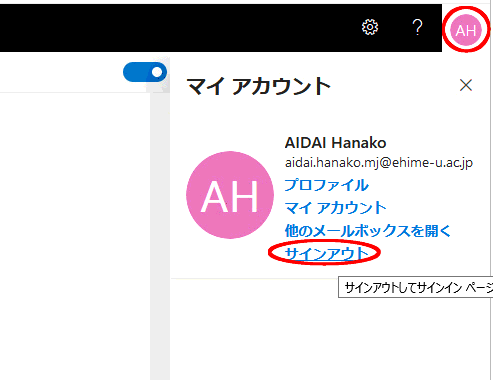
再度サインインして、うまく接続できない場合は、一つのウェブ画面だけを残して全て削除して、キャッシュやクッキーを削除してからサインインしてみてください。
