全学メールデータのバックアップ
Email data backup
メールデータのバックアップについて
退職・卒業等でメールのデータを保存したい場合は、Microsoft365へのアクセス権限が無くなる前に重要なメールをバックアップ保存してください。
Outlook on the webを利用していた方は、バックアップを保存するためにOutlookアプリやThunderbirdをインストールする必要があります。
退職後も雇用形態の変更等で愛媛大学アカウントが発行される方は、アカウント変更に伴う移行を行ってください。
注意事項
バックアップには、愛媛大学のアカウントが必要ですので、アカウントが使用できなくなる前に対応をお願いいたします。
- バックアップ作成はご本人で行ってください。
- バックアップされたデータの不具合等について総合情報メディアセンターでは、責任を持ちません。
| 対象 | アカウント削除日 | Microsoft365(全学メール含む)へのアクセス | Microsoft365(全学メール含む)のデータ削除日 | 全学メールの転送延長申請 |
|---|---|---|---|---|
| 学生 | 翌々月末 | 翌々月末まで | 翌々月末 | 不可 |
| 教員 | 翌月25日 | 退職月末 | 翌月25日 | 可 |
| 職員 | 翌月25日 | 退職月末 | 翌月25日 | 不可 |
Microsoft365ウェブメール(Outlook on the web)でのメールデータバックアップ
Microsoft365ウェブメール(Outlook on the web)を御利用の方は、必要に応じてメールの本文を移行してください。
Outlookアプリでのメールデータバックアップ(Windows版)
1.Outlookのインストールと設定
既にOutlookをインストール済みで全学メールを受信している場合はスキップしてください。
2.メールデータのエクスポートを行います
Outlookを起動して「ファイル」メニューをクリックします。
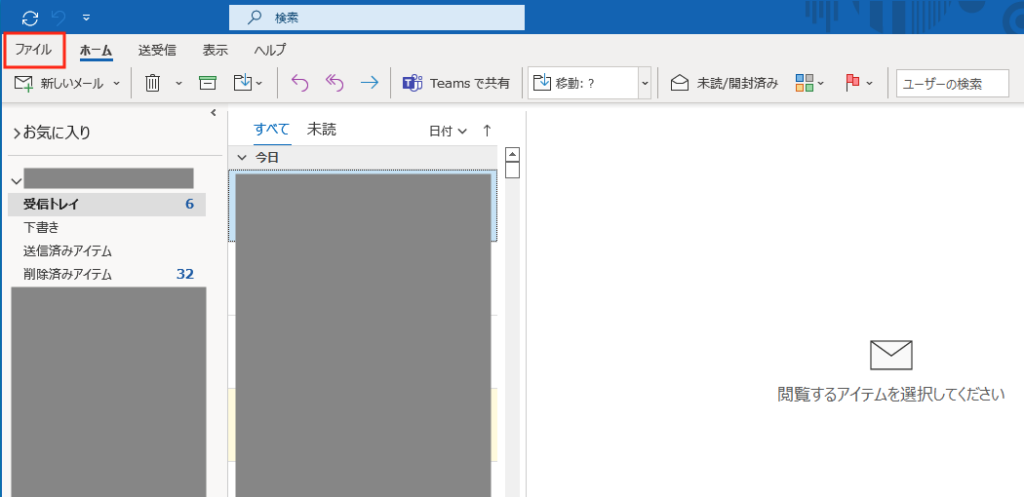
※新しいOutlookの場合は、「新しいOutlook」のトグルスイッチを選択して切り替えて「ファイルメニュー」が表示されるようにしてください。
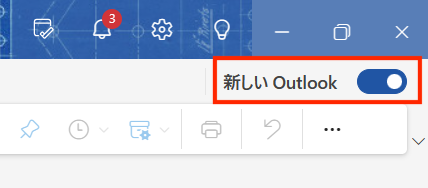
「開く/エクスポート」をクリックし、「インポート/エクスポート」をクリックします。
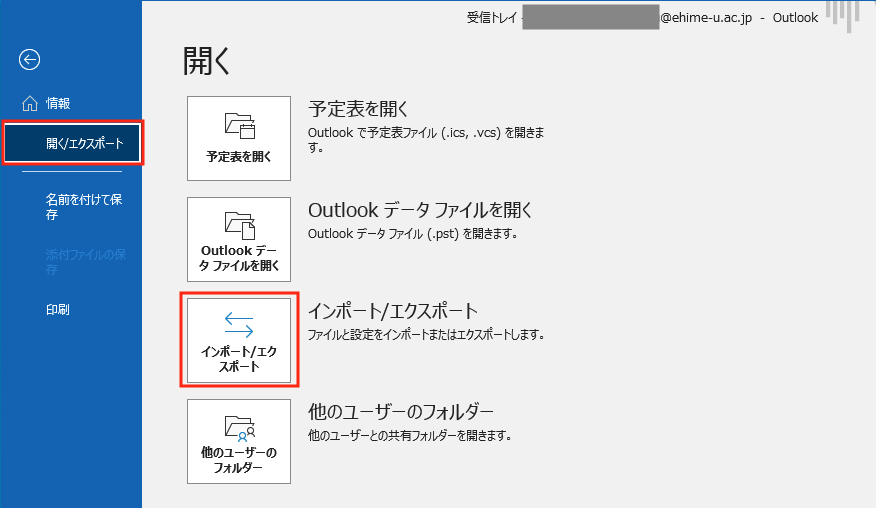
「ファイルにエクスポート」を選択して「次へ」をクリックします。
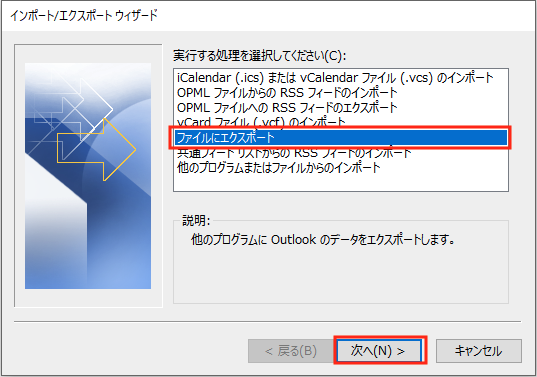
「Outlookデータファイル(.pst)」を選択して「次へ」をクリックします
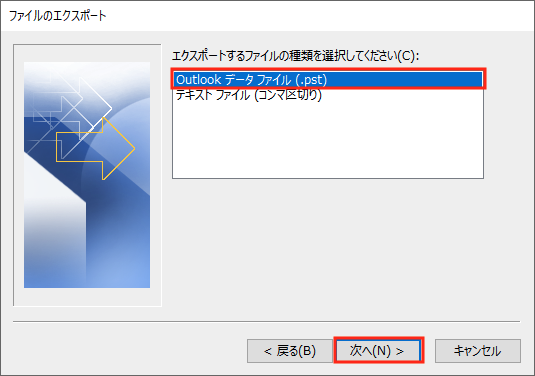
エクスポートするフォルダを選択して「次へ」をクリックします。
全学メールアドレスの部分を選択すると、受信トレイや送信トレイも全てエクスポートできますが、ファイルサイズは大きくなります。
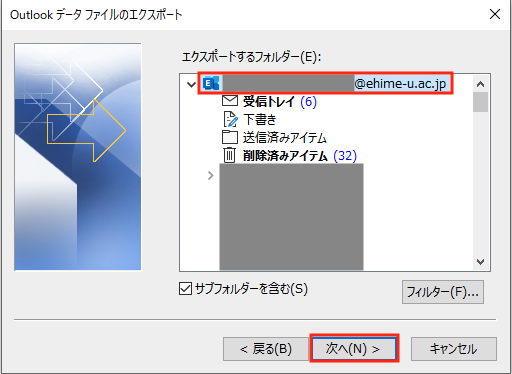
エクスポートファイル名と保存場所を指定して「次へ」をクリックします。
通常はそのままで構いませんが、保存先の場所とファイル名(backup.pst)を確認してください。
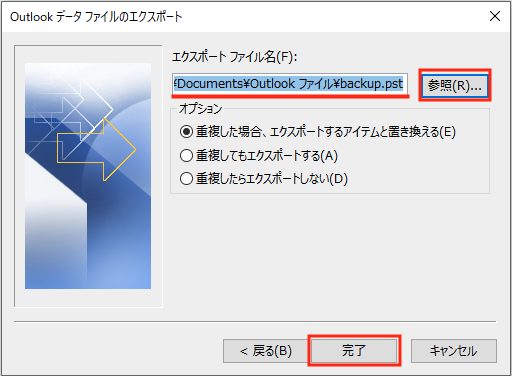
エクスポートするファイルにパスワードを掛けることができます。
任意でパスワードを入力して「OK」をクリックするとエクスポートが開始されます。
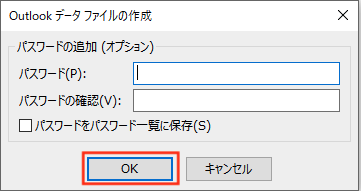
3.エクスポートが完了するまで待機します
データ量によってはエクスポートには時間がかかります。
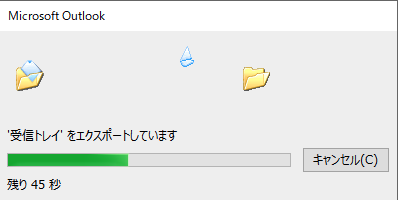
4.バックアップされているか確認します
バックアップファイルの「backup.pst」が保存されているか確認してください。
初期設定ではユーザの「ドキュメント」>「Outlookファイル」に保存されます。
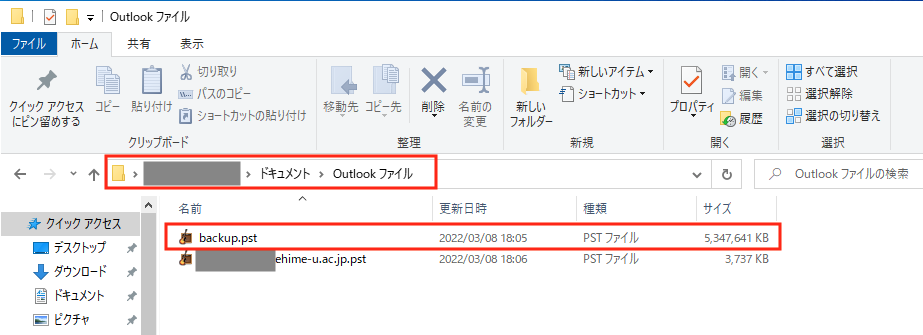
以上です。
Outlookでのバックアップファイルの開き方(Windows板)
1.メールデータのインポートを行います
Outlookを起動して「ファイル」メニューをクリックします。
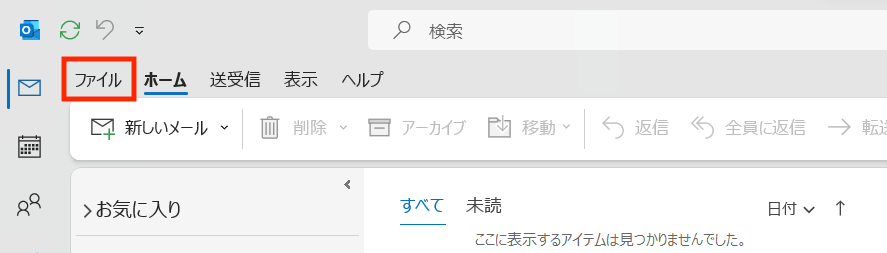
「開く/エクスポート」をクリックし、「インポート/エクスポート」をクリックします。
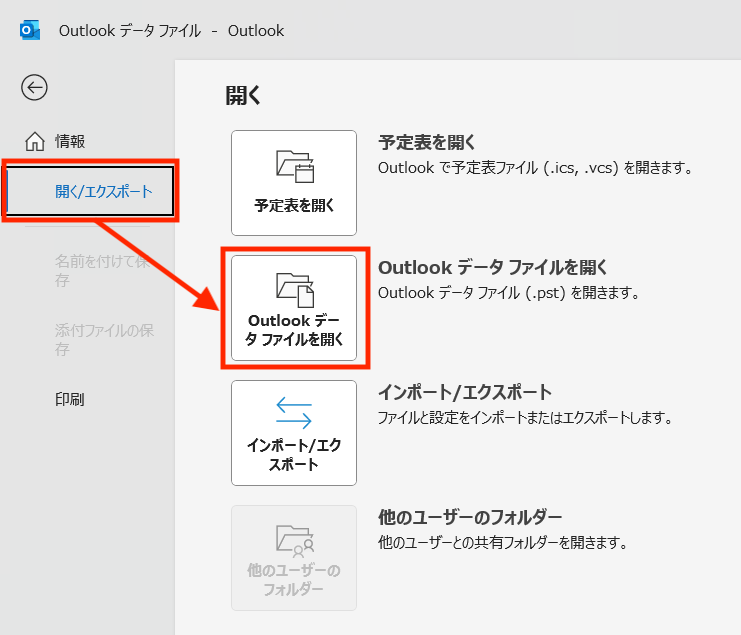
開くファイルを指定して「次へ」をクリックします。
通常はそのままで構いませんが、保存先の場所とファイル名(backup.pst)を確認してください。
初期設定ではユーザの「ドキュメント」>「Outlookファイル」に保存されています。
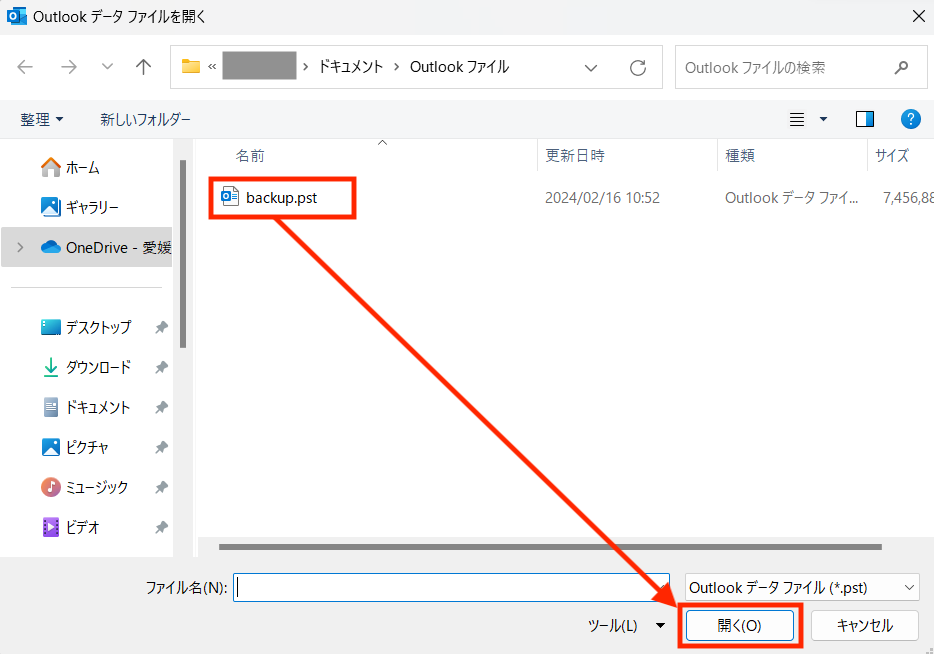
2.メールデータがインポートされているか確認します
「Outlookデータファイル」がリストに表示されます。
その中にインポートされたメールデータを確認してください。
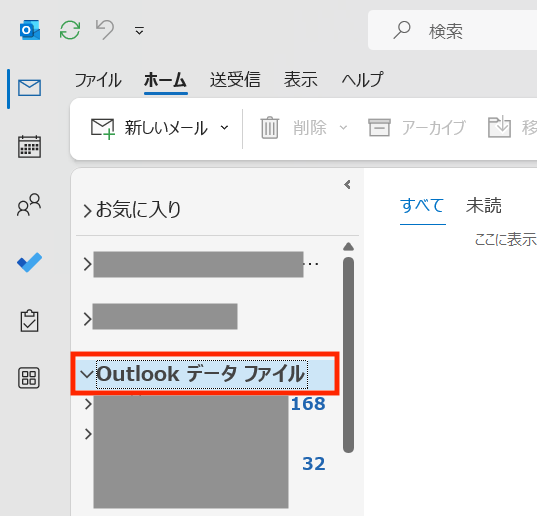
データファイルを確認後、不要になった場合は、「Outlookデータファイル」を右クリックし、「Outlookデータファイルを閉じる」をクリックします。
Outlookデータファイルは削除されませんので、再度開く設定を行うことでリストに表示することができます。
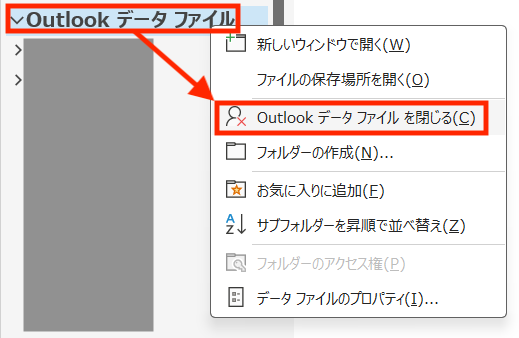
以上です。
Outlookアプリでのメールデータバックアップ(macOS版)
1.Outlookのインストールと設定
既にOutlookをインストール済みで全学メールを受信している場合はスキップしてください。
2.メールデータのエクスポートを行います
Outlookを起動して「ファイル」メニューから「エクスポート」をクリックします。
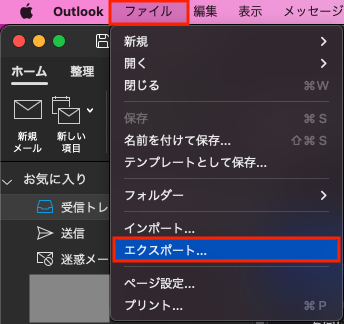
エクスポートが表示されていない場合
新しいOutlookの場合は、「Legacy Outlook」を選択して切り替えて「インポート・エクスポート」が表示されるようにしてください。
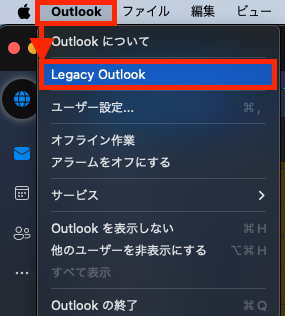
エクスポートする項目をを選択して「続行」をクリックします。
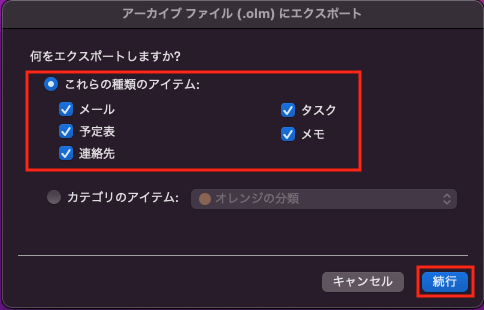
エクスポートファイル名と保存場所を指定して「保存」をクリックします。
通常はそのままで構いませんが、保存先の場所とファイル名(Outlook for Mac アーカイブ.olm)を確認してください。
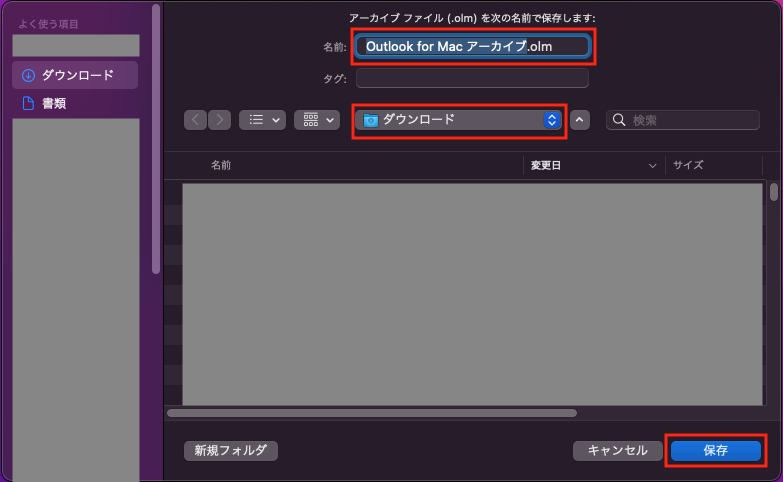
3.エクスポートが完了するまで待機します
データ量によってはエクスポートには時間がかかります。
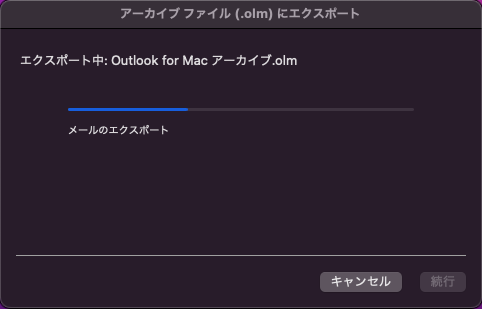
エクスポートされたら「完了」をクリックします。
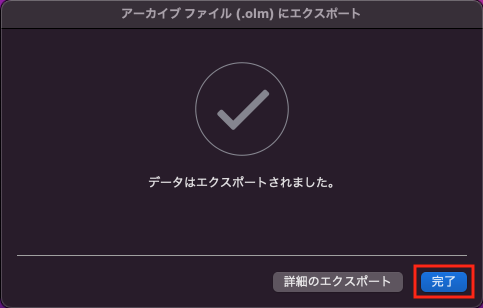
4.バックアップされているか確認します
バックアップファイルの「Outlook for Mac アーカイブ.olm」が保存されているか確認してください。
初期設定ではユーザの「ダウンロード」フォルダに保存されます。

以上です。
Outlookでのバックアップファイルの開き方(macOS板)
1.メールデータのインポートを行います
Outlookを起動して「ファイル」メニューから「インポート」をクリックします。
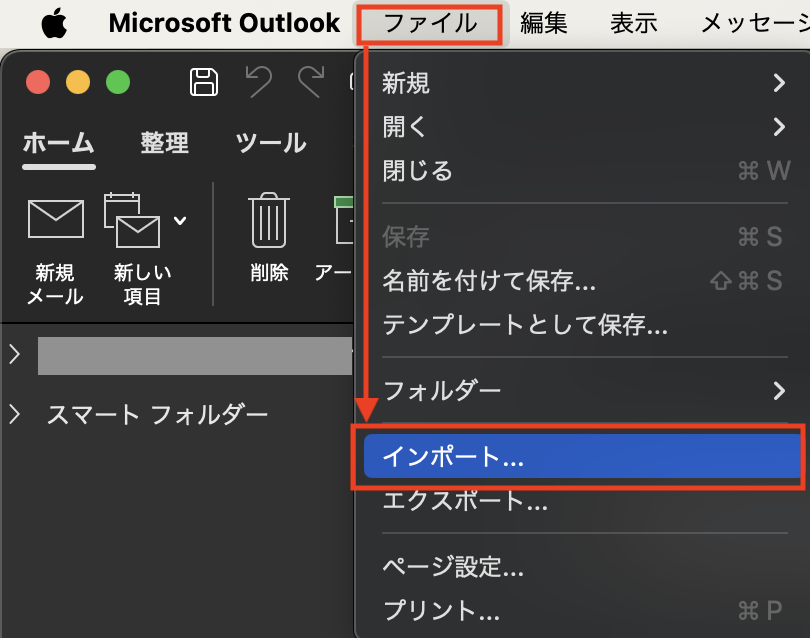
インポートする項目をを選択して「続行」をクリックします。
ファイル拡張子.pstはWindows版のOutlookファイルになります。WindowsOSからmacOSへの移行をされる場合に利用できます。
ファイル拡張子.olmはmacOS版のOutlookファイルになります。macOS間での移行をされる場合はこちらになります。
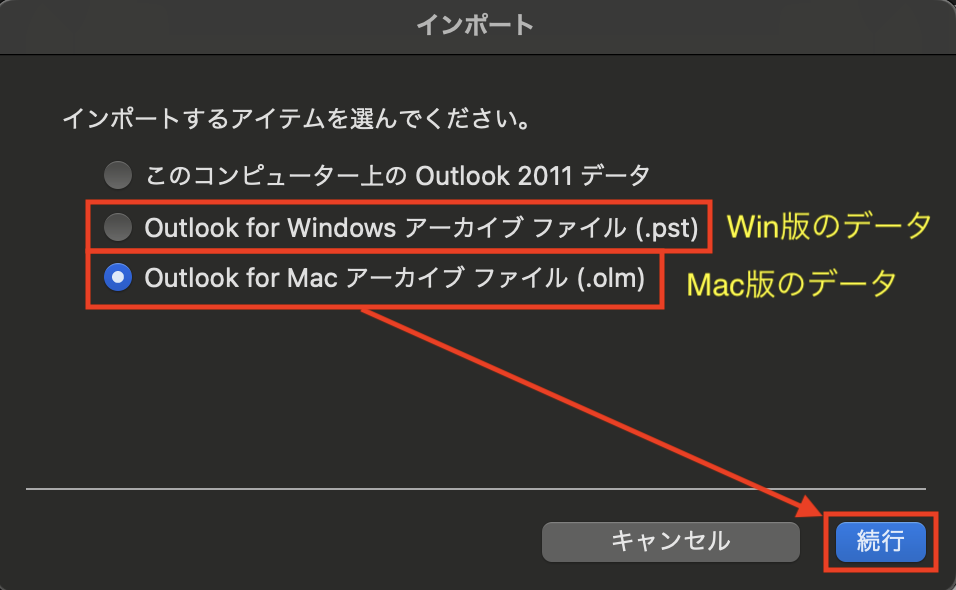
インポートファイル名を指定して「インポート」をクリックします。
保存先の場所とファイル名(Outlook for Mac アーカイブ.olm)を確認してください。
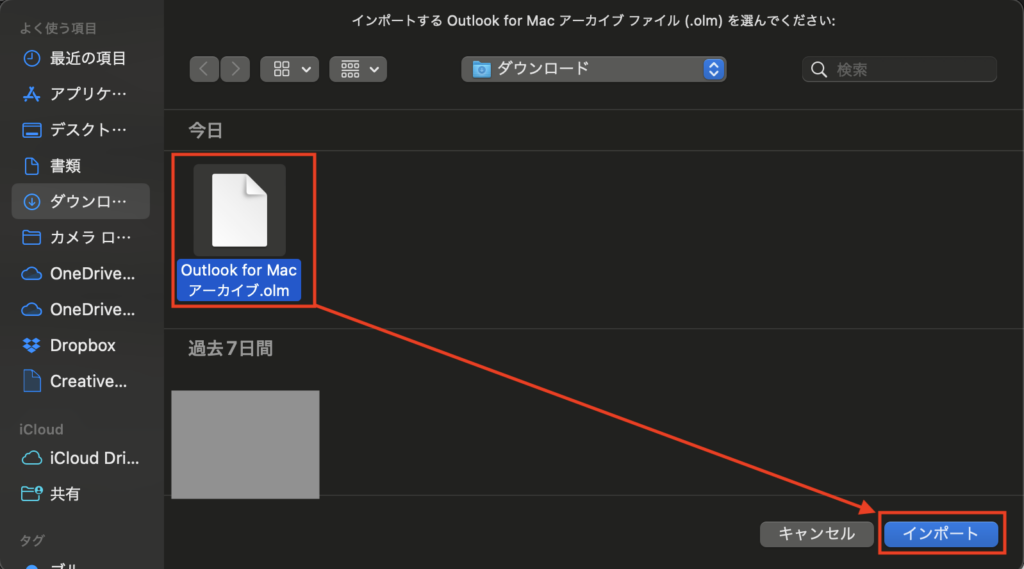
インポートされたら「完了」をクリックします。
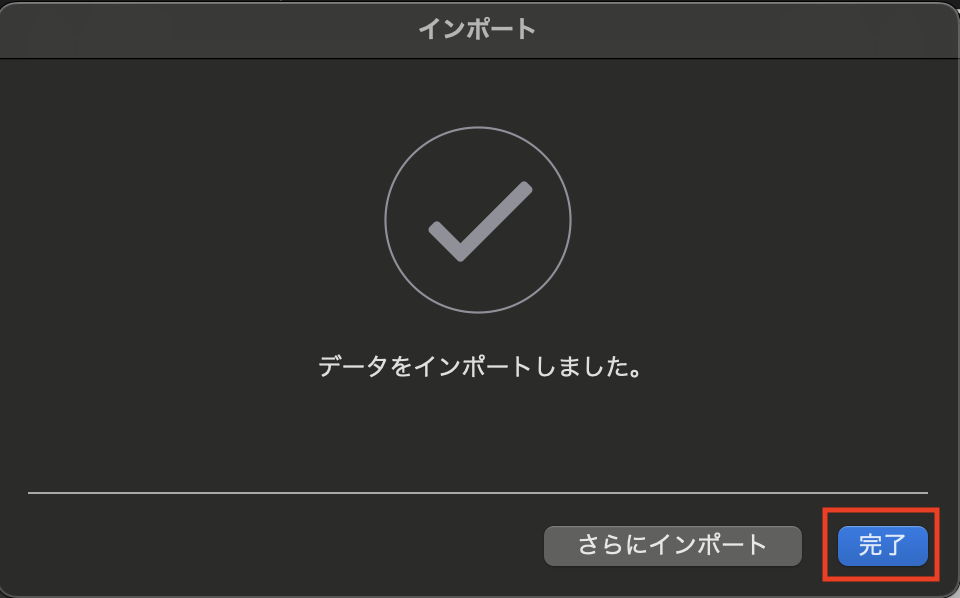
2.メールデータがインポートされているか確認します
Outlookのフォルダ一覧に「このコンピュータ上」が表示されているか確認してください。
その中にインポートされたメールデータを確認してください。
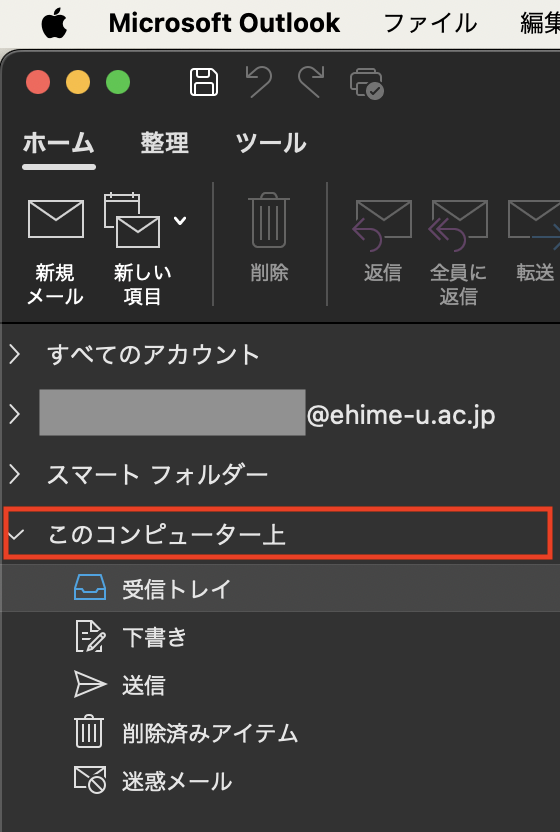
以上です。
Thunderbirdでのメールデータバックアップ(Windows版/IMAPの場合)
1.Thunderbirdのインストールと設定
2.端末に重要なメールを保存するフォルダを作成します
Thunderbirdを起動して「ローカルフォルダ」を右クリックし、「新しいフォルダ」をクリックしてください。
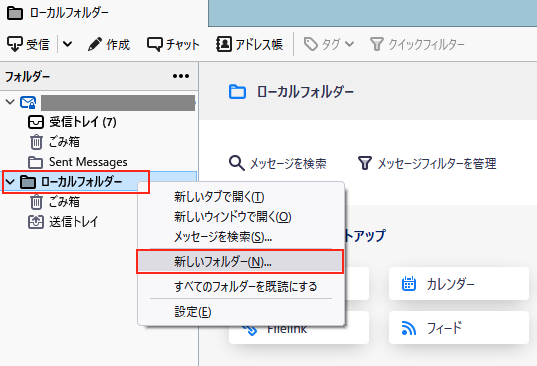
3.作成フォルダ名を指定します
新しいフォルダの「名前」に任意の名前を入力し、作成先が「ローカルフォルダ」になっていることを確認して「フォルダを作成」をクリックしてください。
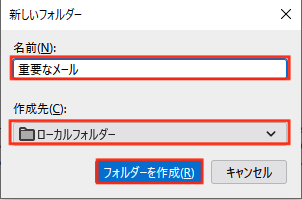
4.送信トレイの下に作成したフォルダが表示されます
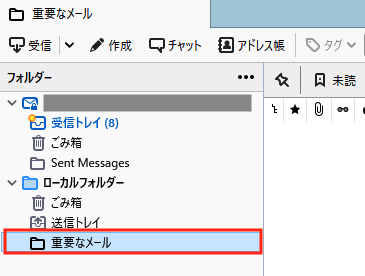
5.複数のメールをまとめてバックアップする
全学メールのアカウント上にある受信トレイをクリックします。
画面右上のメニューボタン「三」をクリックし、編集メニューの右にある矢印「>」をクリックします。
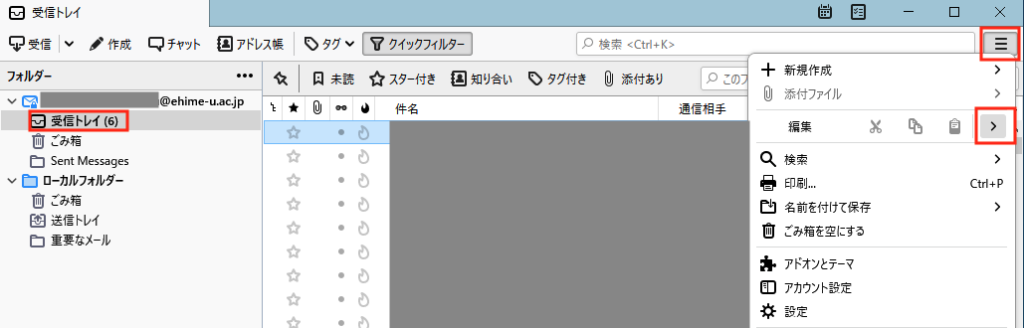
編集メニューから「すべてを選択」をクリックします。
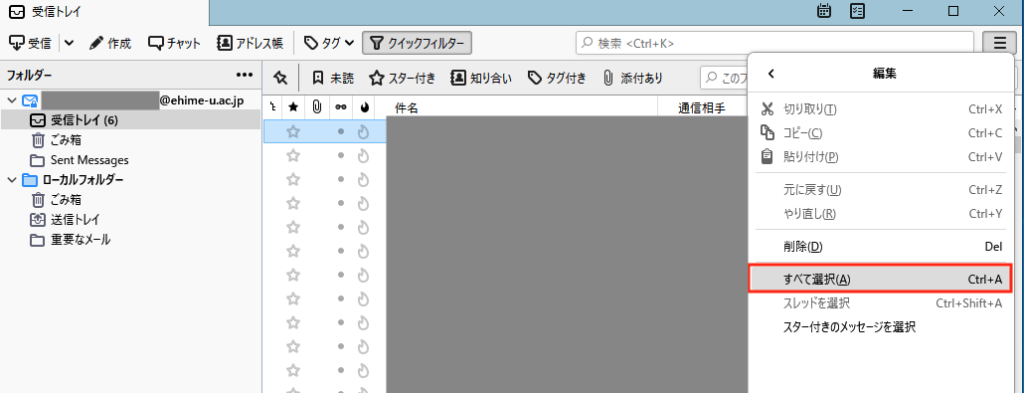
メール一覧が反転したところを右クリックして、「メッセージをコピー」>「ローカルフォルダ」>「任意のフォルダ」をクリックします。
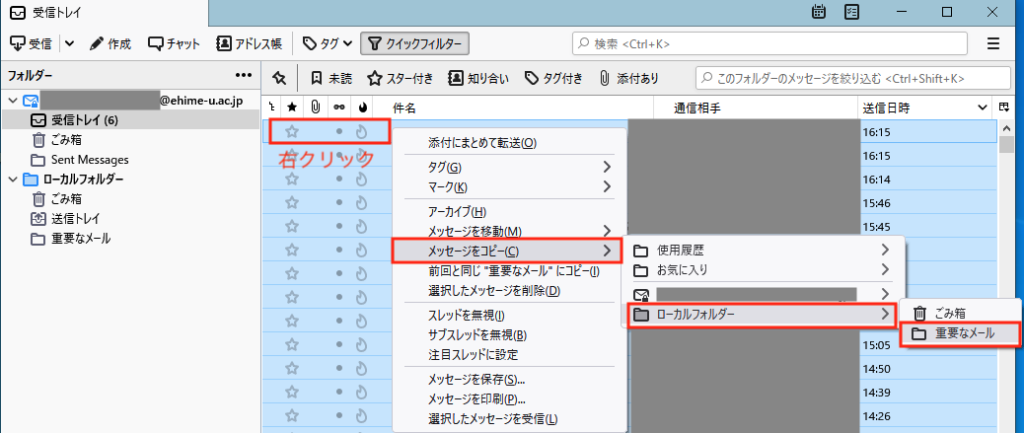
6.コピーされてるか確認します
作成したフォルダにコピーしたメールが入っていることを確認してください。
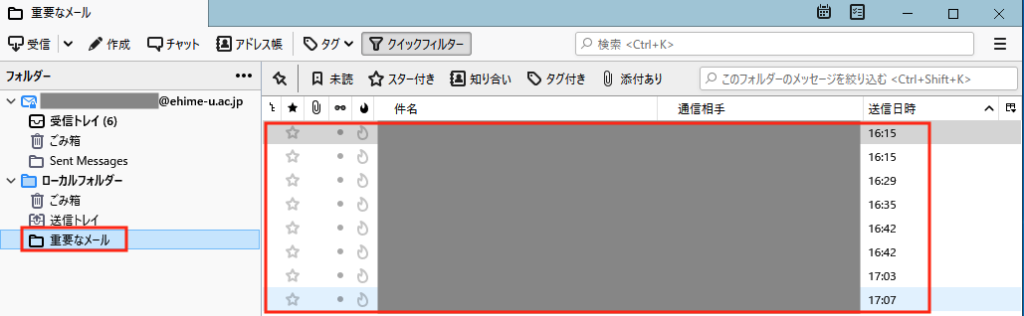
以上です。
