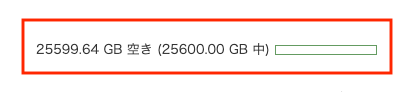チームでファイルを共有する
Share files with your team
Teamsのチームで行うファイル共有について
Teams上でファイルをアップロードすることで、チーム内の他のユーザとファイルを共有することができます。
アップロードされたファイルなどはクラウドのSharepointサービスに保存されます。
チームはメディアセンターのページから申請してください。チーム内のチャネルはチームの所有者が自由に作成できます。
注意事項
- 本学のSharepointは、愛媛大学テナント内(愛媛大学アカウントを持っている方)でのファイル共有が可能です。
- 1チームにつき、クラウド上に5テラバイト保存可能です。
- ファイルのバックアップは各チーム(各自)で行ってください。
- 漏えいにより個人の権利が侵害され又は本学活動の遂行に支障を及ぼす恐れがあるファイルは暗号化やパスワードをつけるなど、ご利用の際には十分ご注意ください。
- インターネットカフェなどに設置された不特定多数が使用する端末からのご利用はご遠慮ください。
- 退職や部署異動等で共有する必要がなくなった場合は、すみやかに共有を解除するようにしてください。
- 大学全体の容量制限やデータ侵害の危険を回避するためにも不要なファイルは削除してください。
共有方法
ファイルを保存する
TeamsアプリまたはMicrosoft365のTeamsを開きます
ファイルを保存したいチームとチャネルを選択します。
上部のタブにある「ファイル」をクリックしてください。
「↑アップロード」を押してファイルを選択してください。
若しくはファイル一覧の画面に保存したいファイルをドラッグ&ドロップでもアップロードできます。
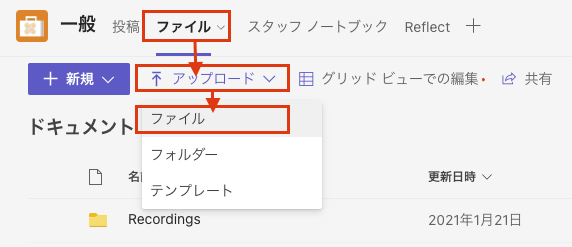
フォルダを作成する
フォルダを作成したいチームとチャネルを選択します。
上部のタブにある「ファイル」をクリックしてください。
「+新規」をクリックして「フォルダ」を選択してください。
フォルダ名を入力して「作成」をクリックしてください。
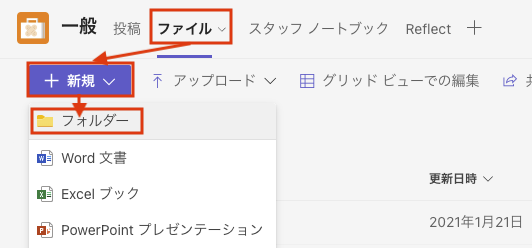
ファイルとフォルダの操作方法
フォルダ・ファイルの削除、名前の変更、移動、コピー
操作したいファイルやフォルダを選択し、ファイル名の右にある![]() をクリックしてください。
をクリックしてください。
操作(削除、名前の変更、移動、コピー等)を選びます。
移動、コピーはチーム間で行えます。
端末のローカルディスクに保存したい場合は、ダウンロードを選びます。
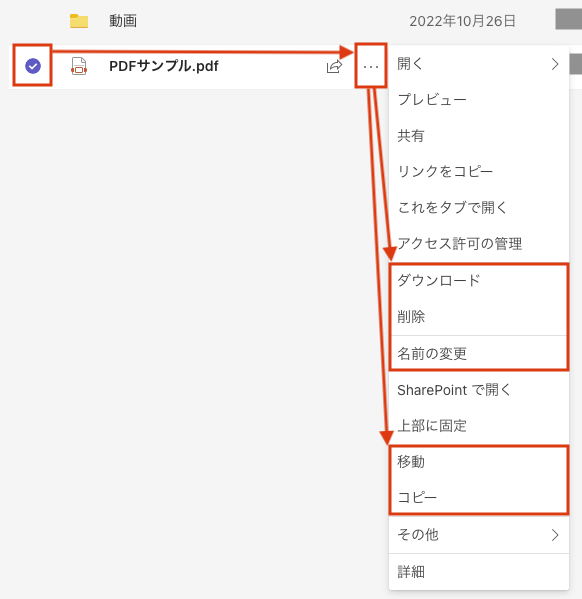
誤って削除したファイル・フォルダの復元
ファイルやフォルダを削除したチームとチャネルの「投稿」タブを選択します。
上部右側の![]() をクリックして「SharePointを開く」を選択してください。
をクリックして「SharePointを開く」を選択してください。
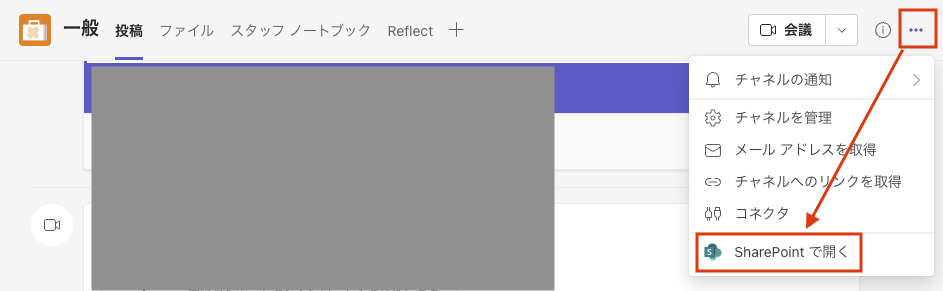
左のメニューから「ごみ箱」を選択します。
削除したファイル・フォルダを選択し左上の「復元」をクリックしてください。
保存してあったチームのチャネルのファイルタブに戻ると復元されています。
※フォルダ内にファイルがある場合はファイルも一緒に復元されます。
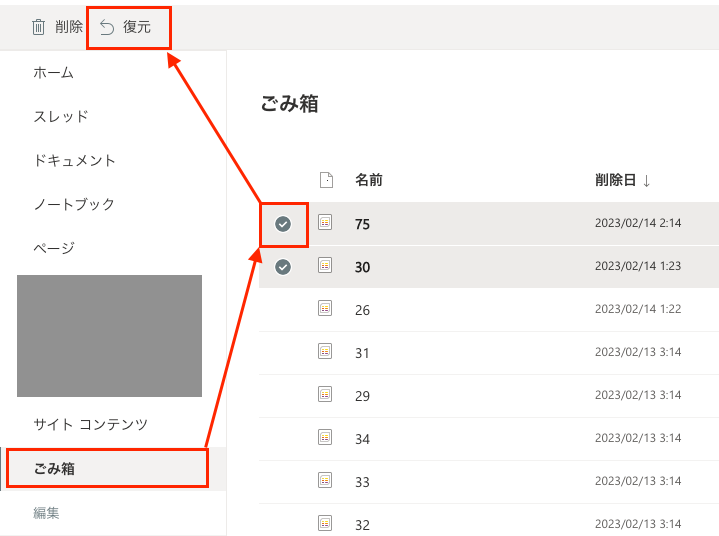
誤って上書きしたファイルの復元
ファイルやフォルダを上書きしたチームとチャネルの「投稿」タブを選択します。
上部右側の![]() をクリックして「SharePointを開く」を選択してください。
をクリックして「SharePointを開く」を選択してください。
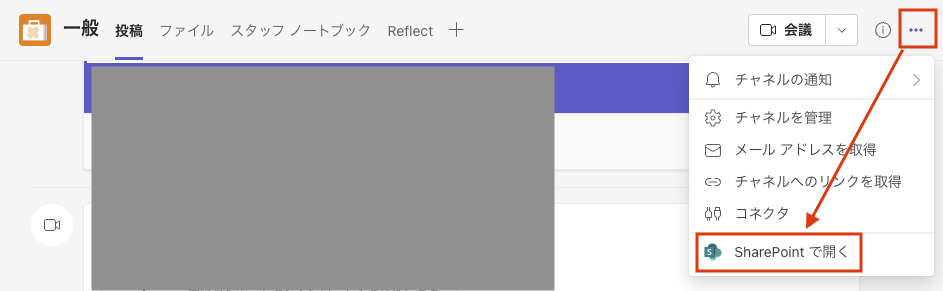
復元したいファイルを選択し、ファイル名の右にある![]() をクリックし、「バージョン履歴」をクリックしてください。
をクリックし、「バージョン履歴」をクリックしてください。
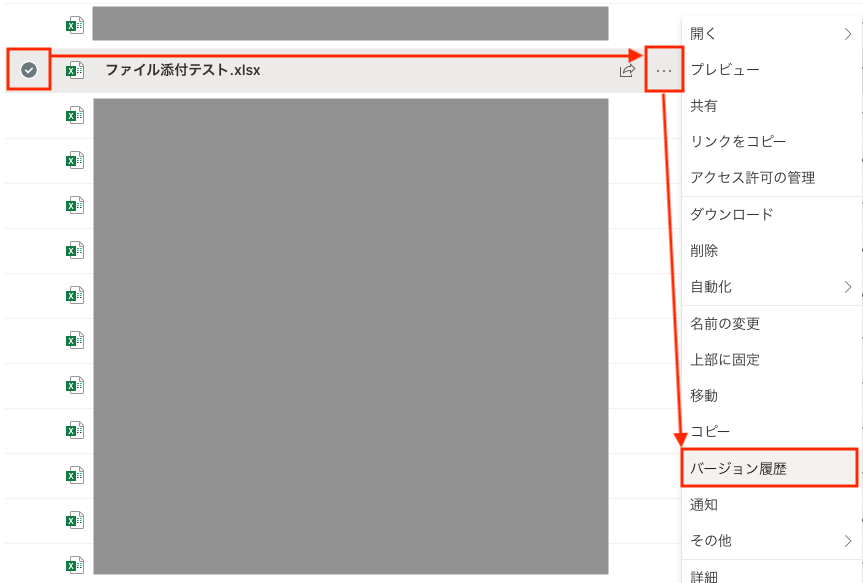
更新日時と更新者の情報が出てくるので、復元したい「更新日時」をクリックしてください。
その時点で更新されたファイルをダウンロードして開くことができるので、復元対象かどうか内容を確認します。
復元したいファイルであることが確認できたら、復元したいファイルの更新日時の上にマウスを持って行って「▼」クリックします。
「復元」をクリックすると復元したファイルが最新バージョンとして登録されます。
※バージョン履歴は500履歴まで保存されます。
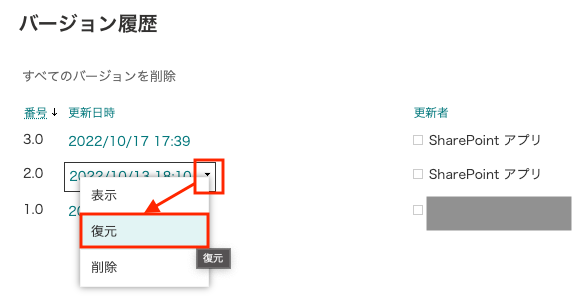
権限の付与
Teamsのチーム内のファイルのアクセス権限については、チームの所有者が愛媛大学アカウントを指定して登録するとアクセス可能です。
チームに登録していないメンバーにフォルダ単位、ファイル単位でアクセス権を付与することが可能です。
アクセス権を付与したいファイルやフォルダを選択し右の![]() をクリックします。
をクリックします。
「アクセス許可の管理」をクリックします。
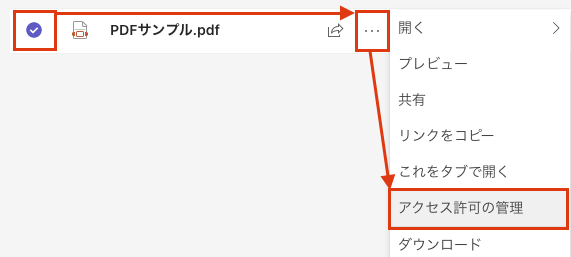
「直接アクセス権」をクリックして、アクセス権を与えたいユーザのアカウントを指定します。
「編集可能」を「表示可能」と指定することもできます。
「ユーザーに通知する」にチェックが入っていると「アクセス許可を付与」をクリック後、当該ユーザーにメールが送信されます。
アクセス制限をしたいファイルを共有する場合は、慎重にアクセス権を設定してください。(OneDriveと同様)
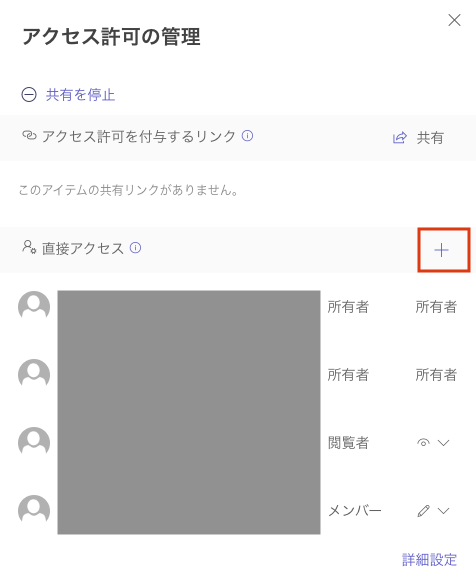
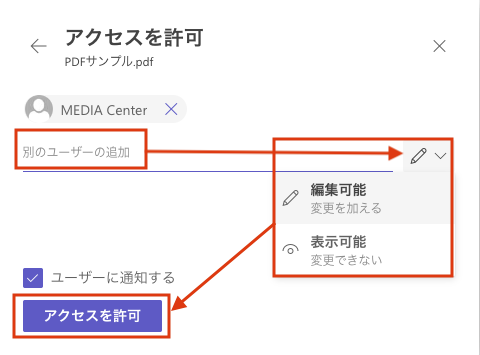
Teamsでプライバシー設定がデフォルトでプライベートとなっていますが、チーム所有者がパブリック設定している場合があります。
パブリック設定にすると本学の全ての教職員・学生がチームの情報にアクセス可能となりますので、内容によっては意図しない情報流出になる場合があります。
ファイルの暗号化
Word、Excel、PowerPointのOffice アプリで作成したファイルを保護します。
PDFファイルに対してもアクセス制御を行うことができます。
愛媛大学アカウントを持っている人のみが開くことができますので、情報漏えい対策になります。
漏えいにより個人の権利が侵害され又は本学活動の遂行に支障を及ぼす恐れがあるファイルは暗号化やパスワードをつけるなど、ご利用の際には十分ご注意ください。
容量制限について
容量の確認(チーム所有者のみ)
1チームにつき、クラウド上に5(一部のチーム25)テラバイト保存可能です。大学全体で容量の制限がありますので、不必要なファイルは保存しないでください。
容量の確認をしたいチームをSharePoint上で開きます。
ページ左側から![]() 「マイサイト」をクリックしてください。
「マイサイト」をクリックしてください。
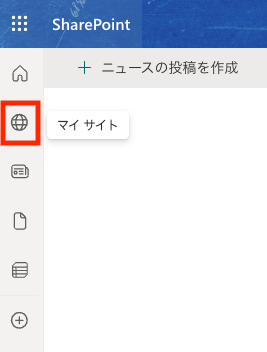
調べたいチーム名をクリックしてください。
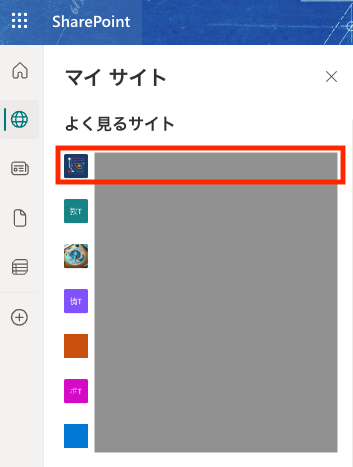
右上の![]() 「歯車マーク」をクリックして「サイト情報」をクリックしてください。
「歯車マーク」をクリックして「サイト情報」をクリックしてください。
「すべてのサイト設定を表示」をクリックしてください。
「記憶域メトリックス」をクリックしてください。
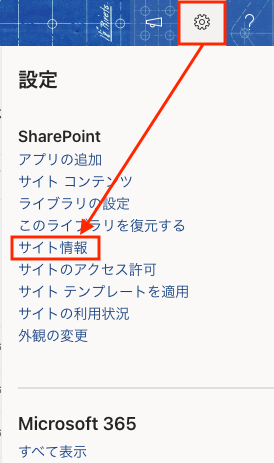
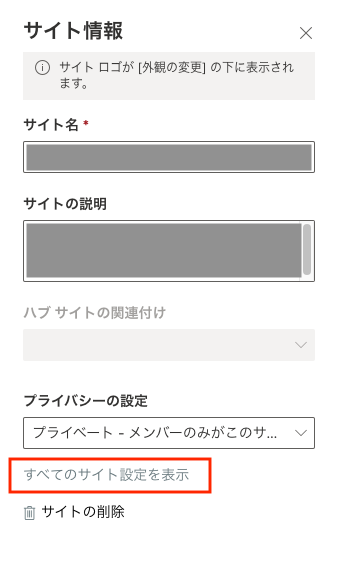
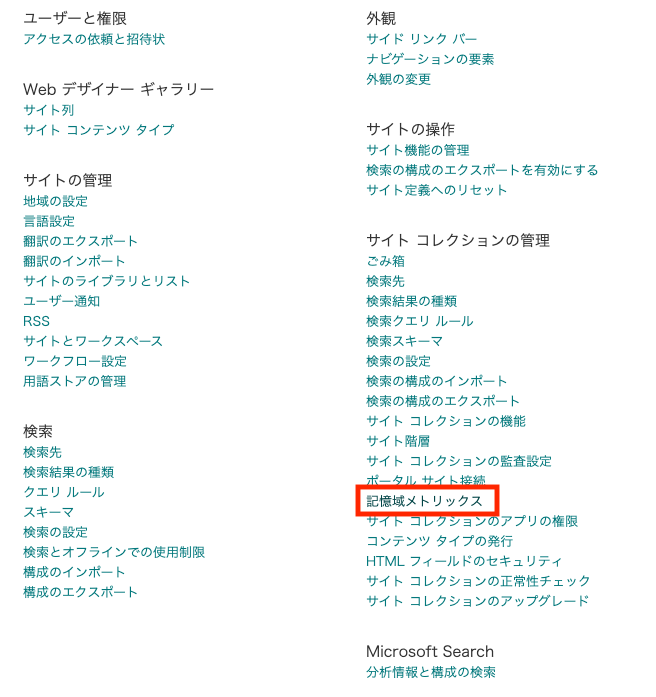
右上に25600.00GB中の空容量が表示されます。