Teams
Microsoft Teams classic (work or school)
チームズとは
Teamsでは、Teamsに所属するメンバー間でのチャット、Web会議、ファイルやアプリケーション共有などを行うことにより、リアルタイム性の高い、チャット中心の共同作業を行うことが可能です。
対象は全学アカウントをお持ちの教職員・学生です。所有者となることができるは、教職員のみです。
申請方法
チーム作成には申請が必要です。チーム作成申請ページから申請を行ってください。
所有者となる学内職員(非常勤講師を除く)が申請を行ってください。
チームには4つの種類があります。種類については「Microsoft Teams で共同作業を行うチームの種類を選択する」をご参照ください。
「プロフェッショナル ラーニングコミュニティ(PLC)」は会議確認メールが届きませんので、ご注意ください。
有効期限
2021年4月からMicrosoft365グループ・チームに有効期限を設定いたします。
期限切後はグループ・チームのファイル等すべてのデータが自動削除されます。
有効期限は、400日です。グループ・チームが作成された日、または最後に更新された日付から始まります。 グループの所有者は、有効期限の前にメールが自動的に送信されます。 チームの所有者は アクティビティに通知が表示されます。
利用方法
Teamsの起動方法
愛媛大学のMicrosoft365のウェブサイトへアクセスします。
https://www.outlook.com/ehime-u.ac.jp
Outlookウェブ版のアプリ メニューをクリックします。
メニューをクリックします。
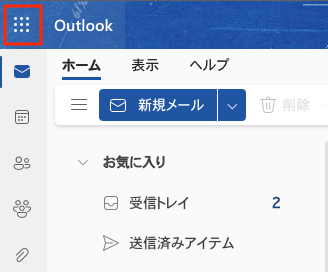
アプリメニューの中からTeamsをクリックします。
Teamsのアイコンが出てきていない場合は、「すべてのアプリ」クリックしてください。
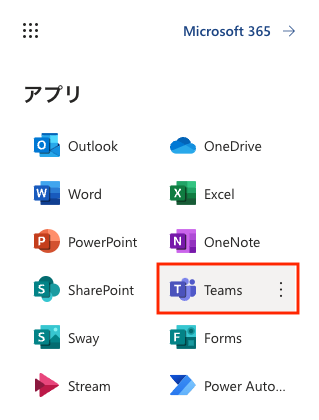
すでにチームに所属している場合はチームが表示されます。
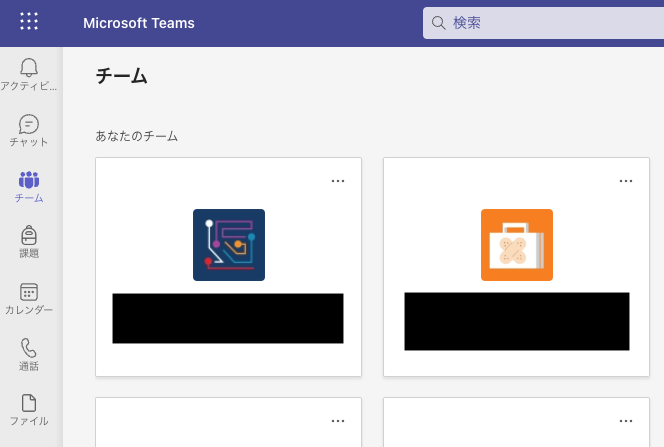
チームのメンバー追加
総合情報メディアセンターでチーム作成が終了すると、申請者に通知が届きます。
所有者はチーム名横の「…」をクリックして「メンバーを追加」でチームのメンバーを追加してください。
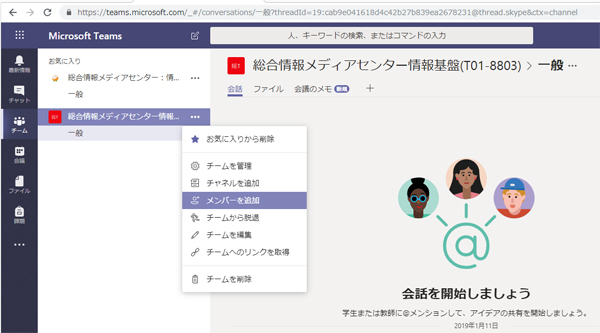
Teams/Groupメンバー一括登録
所有者であれば、TeamsやGroupのメンバーをPower Automate を使って一括登録することができます。
Web会議での利用
Microsoft365のTeamsを利用してWeb会議を行うことができます。
Microsoft365の予定表から会議の予約をする方法やTeamsから会議を始めたり、予約したりする方法があります。
チームで行うファイル共有について
Teams上でファイルをアップロードすることで、チーム内の他のユーザとファイルを共有することができます。
アップロードされたファイルなどはクラウドのSharepointサービスに保存されます。
Windows11をご利用の方
Windows11をご利用の方はプリインストールされているTeamsアプリに違いがあります。
チーム所有者の変更と脱退
チーム所有者が退職・人事異動でチームから離れる場合は、必ず所有者を他のメンバーに付け替えてください。
チームメンバーが退職・人事異動でチームから離れる場合は、必ずチームからの脱退を行ってください。
アプリのキャッシュクリア
Microsoft Teamsのアプリを使用している際に、動作がおかしい場合はキャッシュをクリアすると改善することがあります。
注意事項
- 漏えいにより個人の権利が侵害され又は本学活動の遂行に支障を及ぼす恐れがあるファイルは、パスワードをつける等ご利用の際には十分ご注意ください。
- チーム及びグループ作成は総合情報メディアセンターで行いますが、ご利用に関しては、申請者が責任をもって行ってください。
- 所有者は教職員のみとしてください。学生が所有者となっている場合は、削除させていただくこともあります。
- 総合情報メディアセンターでは、サービスにサインインした後の利用方法やトラブル等に関するご相談・ご質問をお受けすることができません。Microsoftの公式サポートページ(https://support.office.com/)等をご参照ください。
- ファイル等のバックアップは各自で行ってください。
- クラウドサービスですので、予告なく機能が変更されたり使用できなくなったりする場合もあります。
- 本学では一部機能の制限を行っていますので、利用できない機能もあります。
- 問題が発生した場合は、総合情報メディアセンターで削除させていただくこともあります。
関連情報
- Teamsの詳細については「Microsoft Teamsヘルプとラーニング」等をご覧ください。本学では一部機能の制限を行っていますので、利用できない機能もあります。
- Teamsでの制限事項は「Microsoft Teams の制限事項と仕様 」をご覧ください。
- Windows11をご利用の方は「Windows11でのTeamsアプリについて」をご覧ください。
