Windows11でのTeamsアプリについて
About Teams Apps on Windows 11
Windows11でのTeamsアプリについて
Windows11には、搭載されている「チャット」機能を利用できるように「個人用Teamsアプリ」がプリインストールされていますが、これは個人のMicrosoftアカウント用です。
愛媛大学アカウントでのサインインはできませんので、「組織用Teamsアプリ」のダウンロードとインストールが必要になります。
Windows11に搭載の個人用Teamsと組織用Teamsアプリは共存可能です。
個人向けと組織向けの主な違い
Teamsアプリのアイコンが色違いになっており、使える機能にも違いがあります。
また、個人用Teamsで使用する個人用Microsoftアカウントと、組織用Teamsで利用する愛媛大学アカウントとでは、通話やビデオ会議ができませんのでご注意ください。

| 個人用Teamsアプリ | 組織用Teamsアプリ | |
|---|---|---|
| アイコンの色 | 白色 | 青色 |
| アカウント | 個人向けMicrosoftアカウント | 職場/学校向けのアカウント(愛媛大学アカウント) |
| 利用用途 | 友人や家族とのプライベート利用 | 職場や学校など組織で利用 |
| 主な機能 | チャット、予定表、今すぐ会議 | チャット、予定表、チーム、通話、今すぐ会議、 会議のスケジュール設定、ウェビナー、ライブイベント |
| 通話できる相手 | 個人向けMicrosoftアカウント | 愛媛大学アカウント、匿名ユーザ |
| チャットできる相手 | 個人向けMicrosoftアカウント | 愛媛大学アカウント、外部ユーザ、匿名ユーザ(会議中のみ) |
| ライセンス料金 | 無料 | 有料(愛媛大学でMicrosoft365契約) |
利用方法
組織用Teamsアプリのインストール
チャットアプリを起動
Windows11のタスクバーにある「チャット」アイコンをクリックして「使い始める」をクリックします。
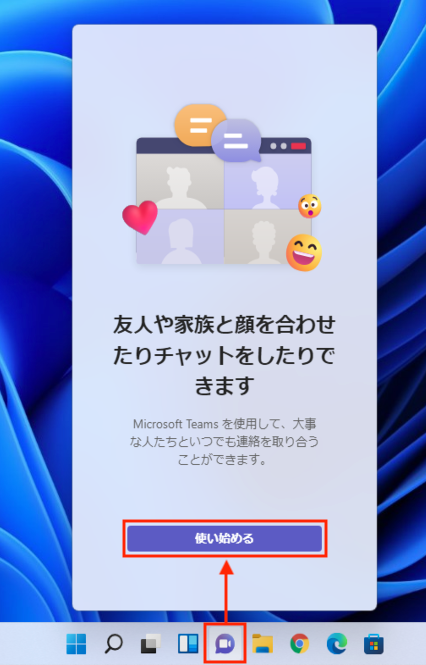
組織用Teamsをダウンロードとインストール
個人用Teamsが起動しますので、「Microsoft Teams(職場または学校)を入する」をクリックします。
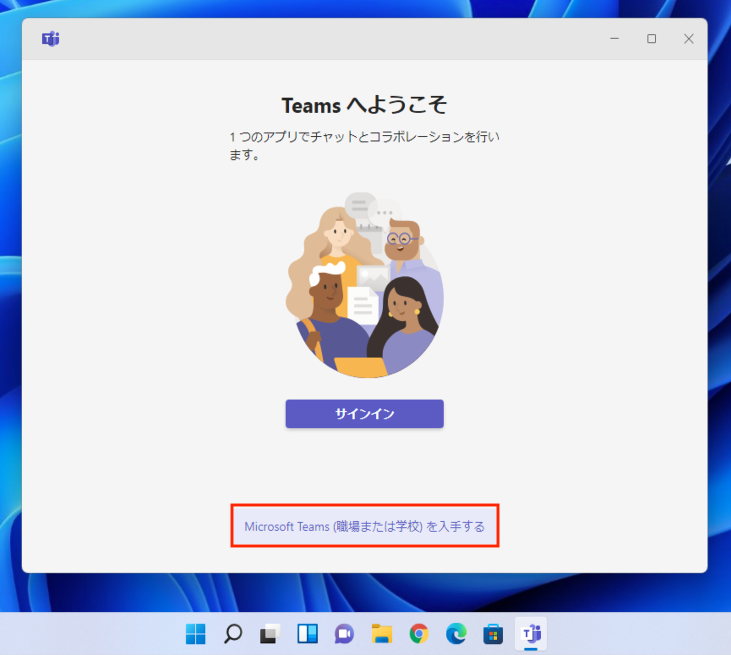
インターネットブラウザが起動し、Teamsダウンロードのページが表示されます。
「職場/学校向けのTeams」をダウンロードして、インストール用ファイルを実行します。
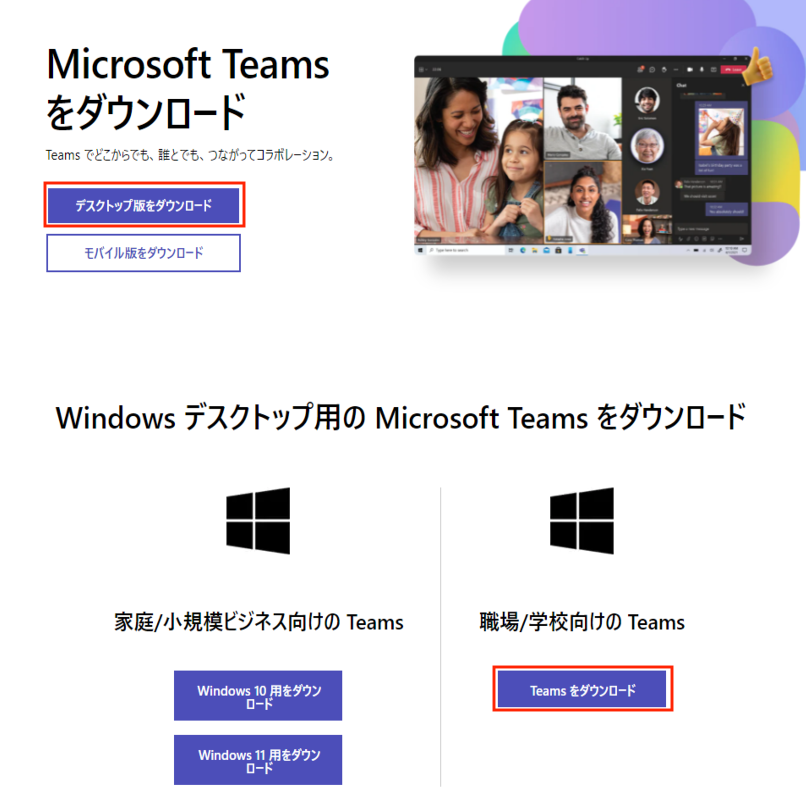
愛媛大学アカウントでサインイン
組織用Teamsでサインイン
組織用Teamsが起動しますので、「開始する」をクリックします。
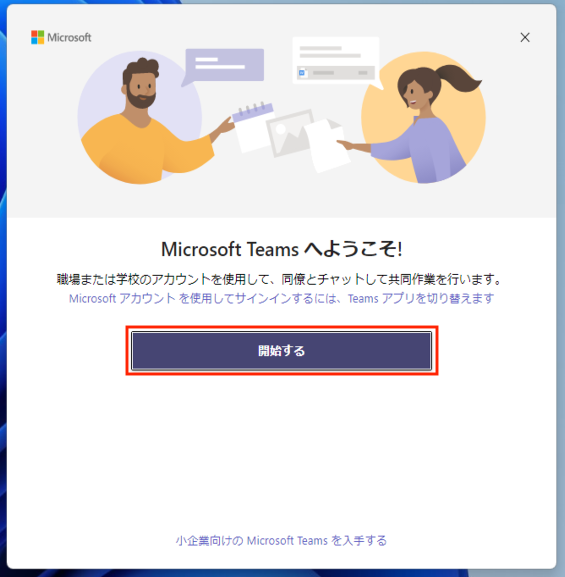
サインインアドレスに愛媛大学メールアドレス(ユーザID@ehime-u.ac.jp)を入力して「次へ」をクリックします、
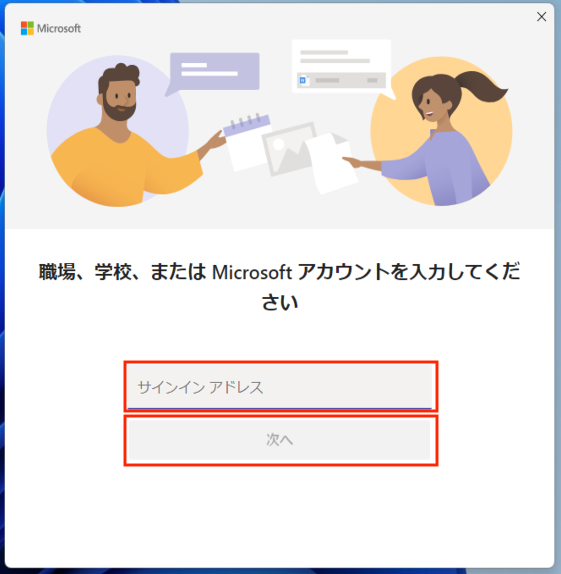
「職場または学校アカウント」を選択します。
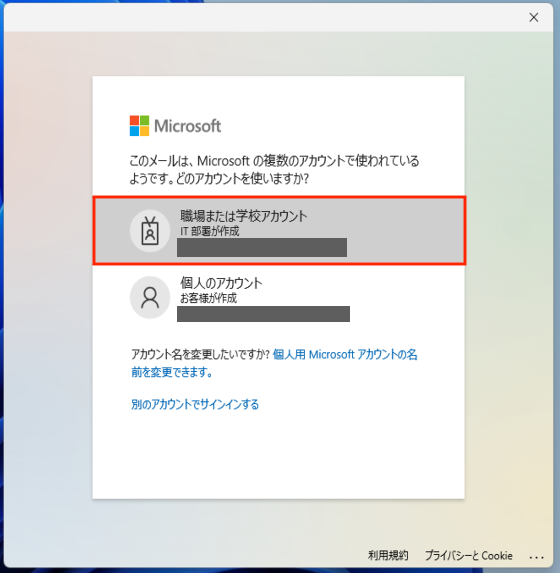
愛媛大学シングルサインオンページが表示されますので、愛媛大学アカウントのパスワードを入力して「サインイン」をクリックします。
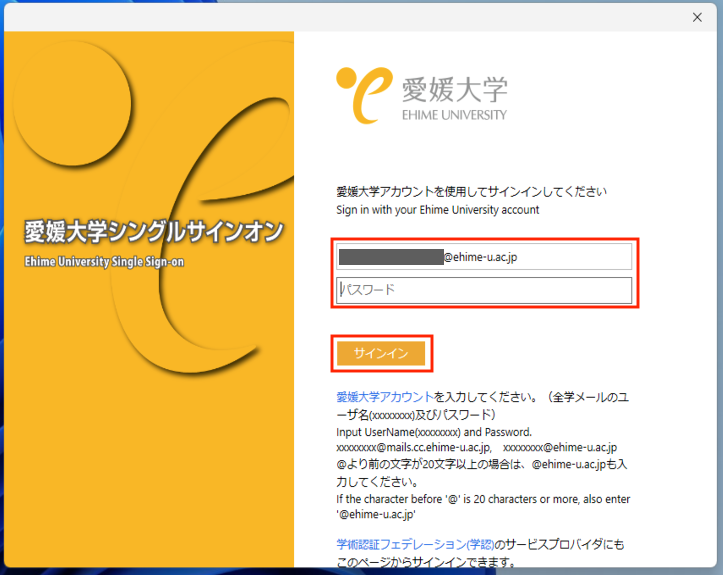
「組織がデバイスを管理できるようにする」のチェックを外し、「いいえ、このアプリのみにサインインします」をクリックします。
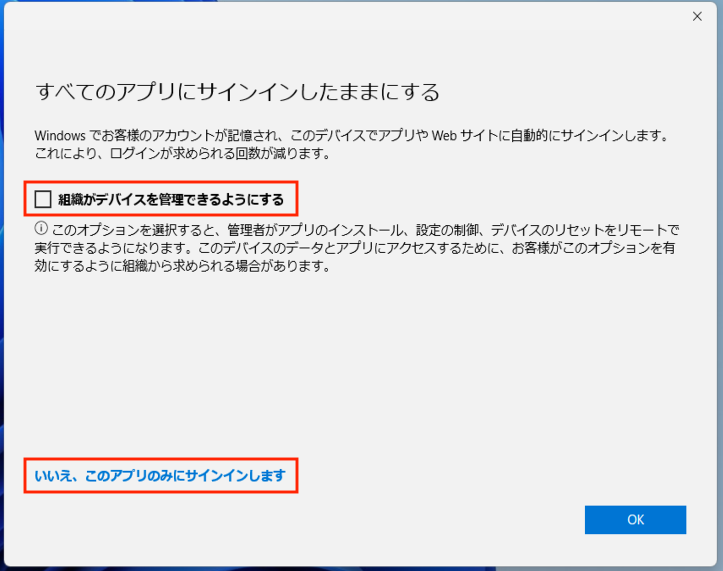
Teamsアプリが開きます。
個人用Teamsと組織用Teamsは別々に起動することができます。それぞれ画面に表示されている機能に違いがあります。
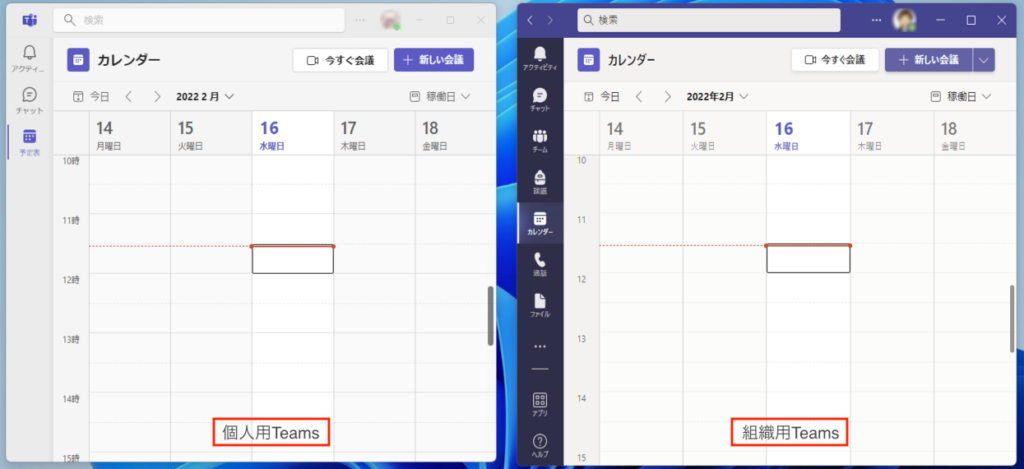
以上です
