チームを作成しないで会議のリンクのみを利用する(アプリ)
Use meeting links without a team(App)
Teamsでチームを作成しないで、Team会議を利用して授業等を行う例をご紹介します。
利用方法
Teamsを利用するには、Outlook on the web から起動する方法と、Teamsアプリをダウンロードする方法があります。
ここでは、TeamsアプリからTeamsを起動する方法をご紹介します。
Teamsアプリをインストール
1.Teams のアプリをダウンロードてインストールします。
MicrosoftTeamsのダウンロード(Microsoft公式サイト)からインストールします。
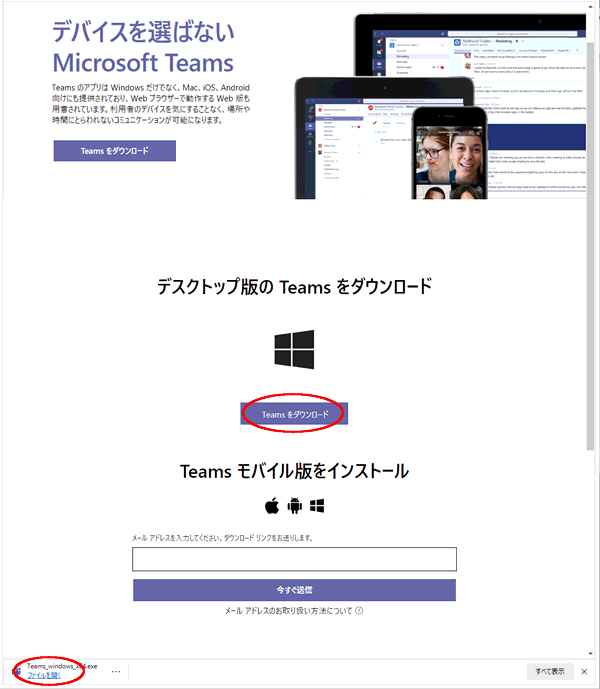
2.Teams にサインインします。
愛媛大学アカウント(xxxxxx@ehime-u.ac.jp, xxxx@mails.cc.ehime-u.ac.jp)を入力して「次へ」をクリックします。
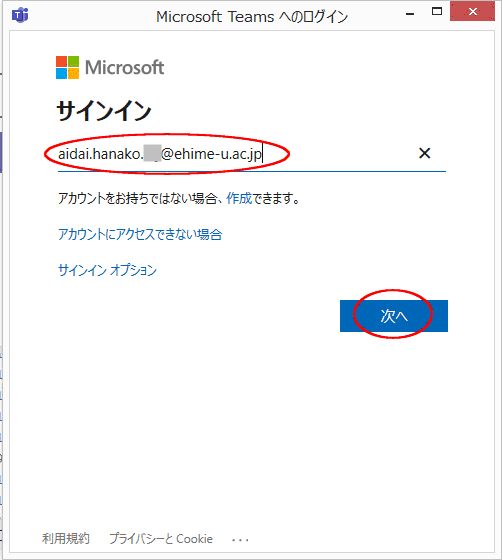
3.シングルサインオンページが表示されます。
愛媛大学シングルサインオンページが表示されますので、パスワードを入力して「サインイン」をクリックしてください。

インストールが完了すると、デスクトップに「Microsoft Teams」のアイコンが表示され、Teamsが起動します。
学外からのアクセスは多要素認証が必要ですので、認証の確認が表示されます。各自で設定した認証方法で、認証を行ってください。
会議予約を行う
1.Teams にアクセスします
次回からアクセスする場合は、「Microsoft Teams」アイコンをクリックすると、サインインページが表示されますので、愛媛大学アカウント(xxxxxx@ehime-u.ac.jp, xxxx@mails.cc.ehime-u.ac.jp)を入力してください。「Microsofot Teamsへのログイン」画面が表示されます。
2.シングルサインオンページが表示されます。
愛媛大学シングルサインオンページが表示されますので、パスワードを入力して「サインイン」をクリックしてください。

「職場または学校アカウント」を選択してください。
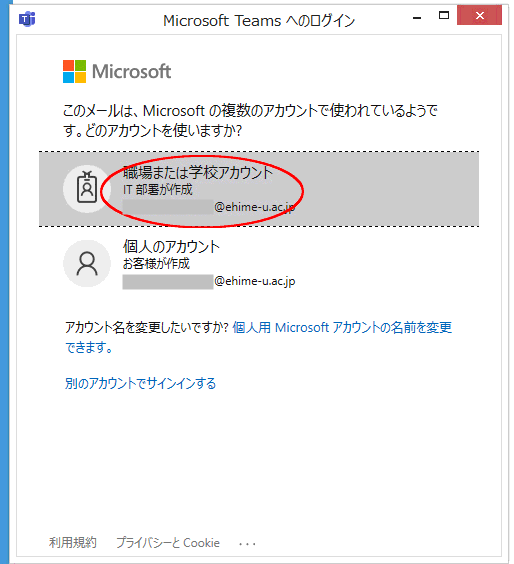
3.「カレンダー」をクリックします。
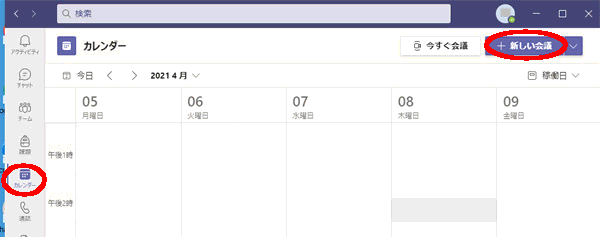
4.「新しい会議」をクリックします。
5.会議の情報を登録します。
会議の名前、時間や必要に応じて詳細を記入します。
参加者には少なくとも1つのメールアドレスを入力してください。指定したメールアドレスにメールが届きます(学外のメールアドレスでも可)。
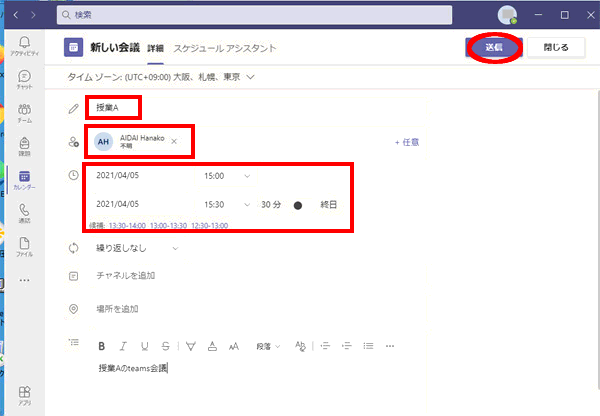
6.予約を確定します。
「送信」をクリックすると予約ができます。
会議のポリシーを確認する
1.予約した会議を確認します。
会議のスケジュールを作成後、 Teamsで「カレンダー」をクリックして、予約した会議をダブルクリックします。
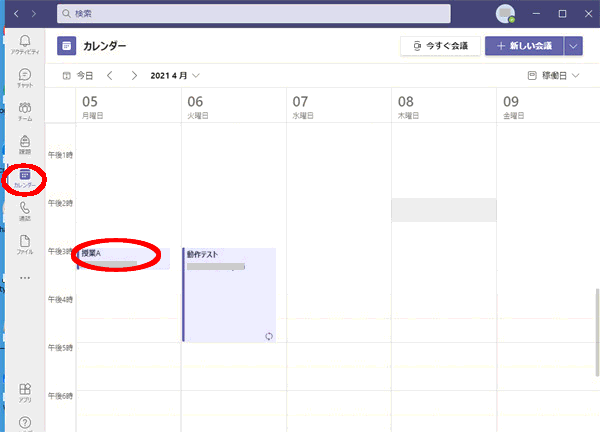
2.「会議のオプション」(「・・・」の場合もあります)をクリックします。
「会議オプション」が開きますので、「ロビーを迂回するユーザー」や「発表者となるユーザー」などを変更し,「保存」をクリックします。
※会議オプションについて、「全員」設定はしないでください。
※会議オプションの詳細は「Microsoft Teamsで学外のユーザとの会議」をご参照ください。
会議のリンクを通知する
1.会議のリンクをコピーして、ユーザーにリンクを連絡します。
会議のスケジュールを作成後、 Teamsで「カレンダー」をクリックして、予約した会議をダブルクリックします。
「会議に参加するにはここをクリック」上で右クリックして会議のリンクをコピーします。作成された会議のリンクは60日間有効となります。
コピーしたリンクや開催時間等をメールやMoodle上に記載して学生に通知します。
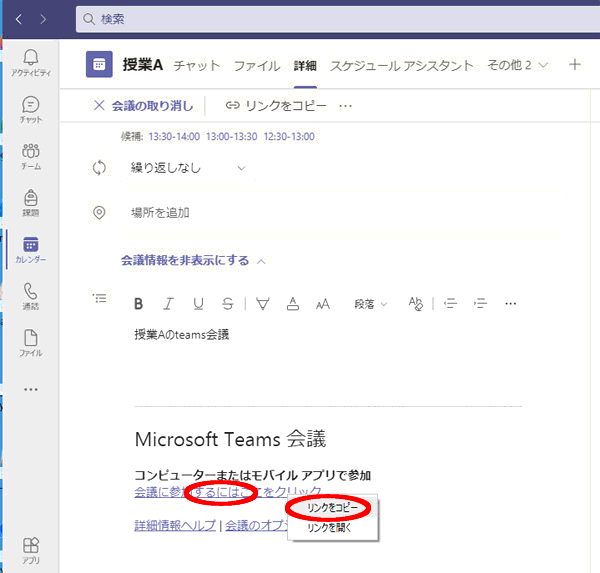
会議を開催する
1.予約した会議名をクリックして「参加」します。
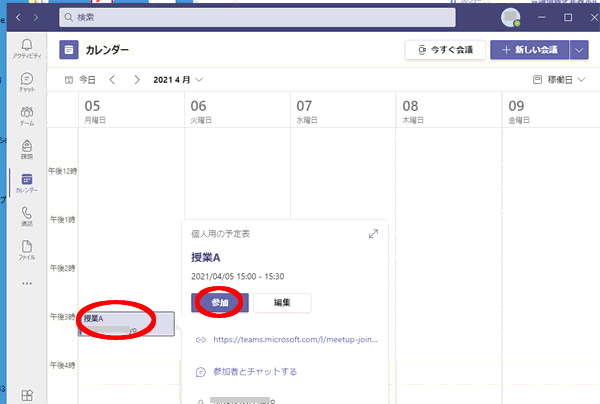
注意事項
- リンクを知っている利用者は、会議に参加することが可能となります。会議ポリシーの設定等によっては、関係のない第三者が会議に参加したり、会議が妨害されたりする場合がありますので、会議開催者は開催する会議のポリシーを十分に把握して、適切な設定を行ってください。
- 学生が愛媛大学アカウントでサインインしないまま、Teams会議に参加すると「匿名ユーザー」となり、デフォルト設定では、ロビーで待機することになります。ロビーで待機しているユーザーの参加については、「会議に参加するユーザーをロビーで待機させる」をご参照ください。
- 愛媛大学の方は愛媛大学アカウントでサインインして参加することをお勧めします。
