Teamsで学外のユーザとの会議
Meeting with anonymous users on Teams
学外のユーザについて
Microsoft Teams の 会議では、アカウントを持っていないユーザーを「匿名のユーザー」として 会議に招待できる機能が用意されています。
会議ポリシーの設定等によっては、関係のない第三者が会議に参加したり、会議が妨害されたりする場合がありますので、会議開催者は開催する会議のポリシーを十分に把握して、適切な設定を行ってください。
問題等が発生した場合、この機能を無効化する場合もありますのでご了承お願い申し上げます。
利用方法
会議の開催者が「会議オプション」を適正な設定にし、参加する学外ユーザへ招待リンクを送付します。
Teams会議のデフォルトオプション
2021年2月以降、Teamsの会議における初期設定値が変更になり、参加者には発表者としての権限がなくなりました。チームの開催者が発表者に対して明示的に権限を付与するか、事前に会議オプションを変更してください。
会議オプションのデフォルト設定は次のとおりです。
設定は開催者が変更することが可能です。
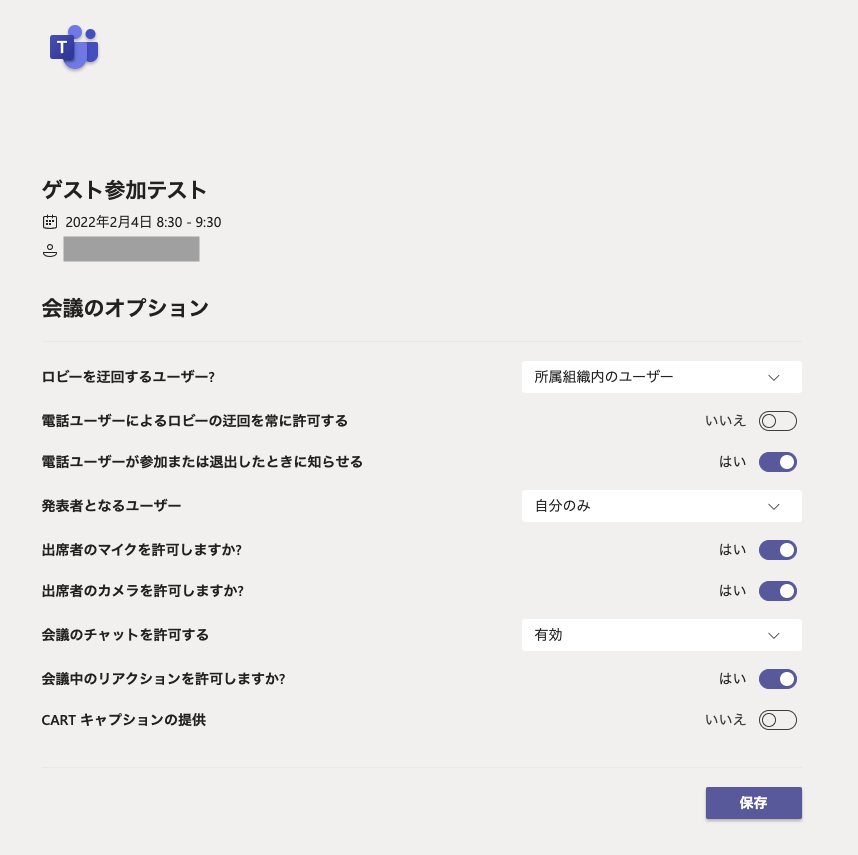
ロビーを迂回するユーザー
| ロビーを迂回するユーザー | 選択した場合 |
|---|---|
| 全員 | ロビーで誰も待たせたくない場合に使用します。 特別な承認なしですべてのユーザーが会議に参加できるようにする必要がある場合に使用します。ご利用には注意が必要です。 |
| 所属組織内のユーザー、信頼できる組織内のユーザー、およびゲスト | 学内のユーザーだけが会議に直接参加できます。 匿名ユーザはロビーで待機し、主催者(又は発表者)が承認します。 |
| 所属組織内のユーザーおよびゲスト | 学内のユーザーだけが会議に直接参加できます。 匿名ユーザはロビーで待機し、主催者(又は発表者)が承認します。 |
| 所属組織内のユーザー(初期値) | 学内のユーザーだけが会議に直接参加できます。 |
| 自分が招待したユーザー(会議出席依頼で「転送を許可する」をオフにする) | 学内のユーザーだけが会議に直接参加できます。 招待を受け取ったユーザー (転送先を含む) は、会議に直接参加します。 匿名ユーザはロビーで待機し、主催者(又は発表者)が承認します。 |
| 自分のみ | 会議の開催者は、自分だけが会議に直接参加できます。他のすべてのユーザーがロビーで待機し、そのユーザーを入れる準備が整った場合承認します。 |
発表者となるユーザー
| 発表者となるユーザー | 選択した場合 |
|---|---|
| 自分のみ(初期値) | 開催者のみが発表者となります。 その他のすべての参加者は、出席者として参加します。 |
| 全員 | 会議リンクにアクセスできるユーザーは全員、発表者として会議に参加します。ご利用には注意が必要です。 |
| 自分の所属組織内のユーザーおよびゲスト | 自分の組織内のユーザーとゲストが発表者となります。 |
| 特定のユーザー | 招待者の一覧から選択するユーザーのみが発表者となります。 その他のユーザーは、出席者として参加します。 |
会議のチャットを許可する
| 会議のチャットを許可する | 選択した場合 |
|---|---|
| 有効(初期値) | チャット機能が有効になります。会議後にチャットが引き続き利用できます。 |
| 無効 | チャット機能が無効になります。 |
| 会議中のみ | チャットが会議中のみ有効になります。会議後にチャットが無効になります。 |
- 開催者:会議を開始したユーザーです。すべての権利があります。
- 発表者:資料や画面を共有したり、他の参加者をミュートにすることができます。
- 出席者:音声や映像の送受信とチャットのみ可能です。(資料を共有したり、他の発表者をミュートすることはできません。)
会議開催者の操作
Microsfot Teams会議のオプション設定方法は開催予定のスケジュールから変更する方法と、開催中の会議から変更する方法があります。
(会議オプション)開催予定のスケジュールから変更する場合
1.会議のスケジュールを作成後、 Teamsで「カレンダー」をクリックして、予約した会議を開きます。
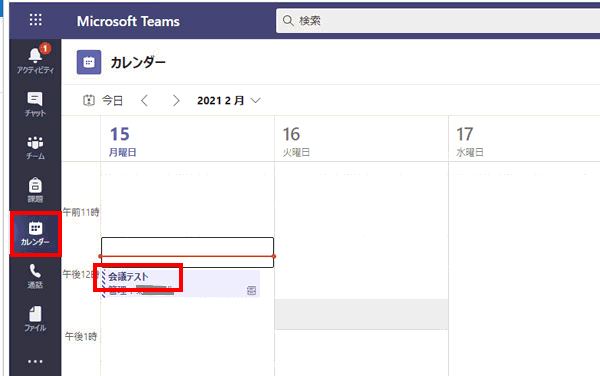
2.「会議のオプション」(「・・・」の場合もあります)をクリックします。
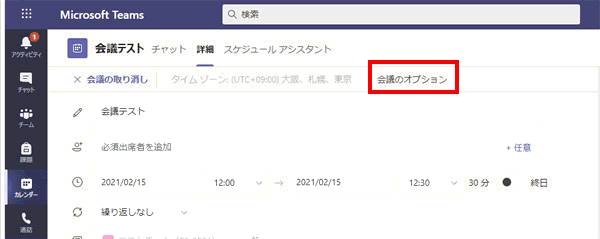
3.会議オプションを設定します。
「会議オプション」が開きますので、「ロビーを迂回するユーザー」や「発表者となるユーザー」などを変更し,「保存」をクリックします。
「全員」設定はしないでください。
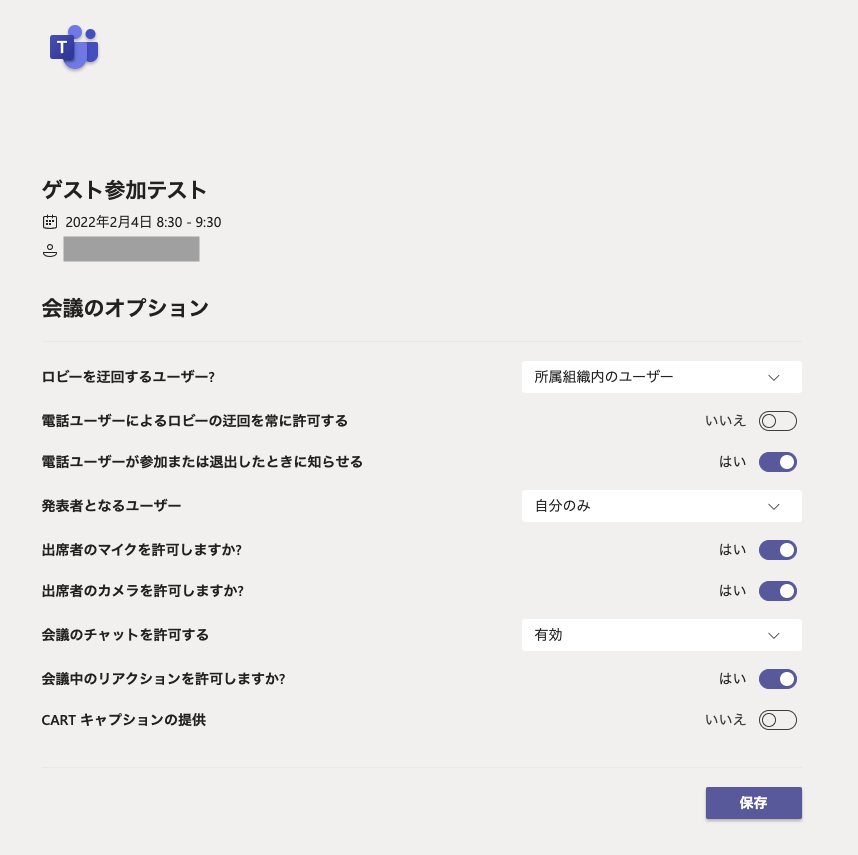
(会議オプション)開催中の会議から変更する場合
1.開催中の画面で「・・・」をクリックして「会議のオプション」をクリックします。
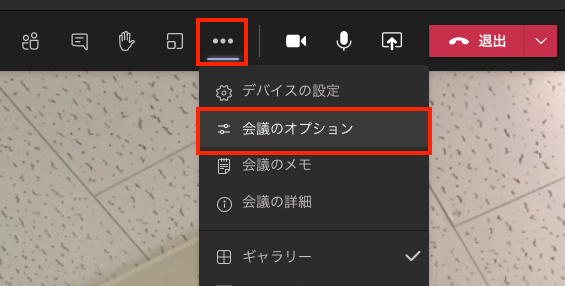
3.会議オプションを設定します。
「ロビーを迂回するユーザー」や「発表者となるユーザー」などを変更し,「保存」をクリックします。
「全員」設定はしないでください。
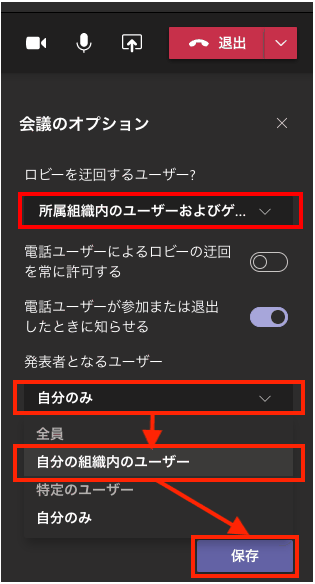
TeamsアプリでなくWeb上で会議を開催している場合は、ユーザ一画面の「…」をクリックして「アクセス許可の管理」をクリックすると「会議オプション」が開きます。
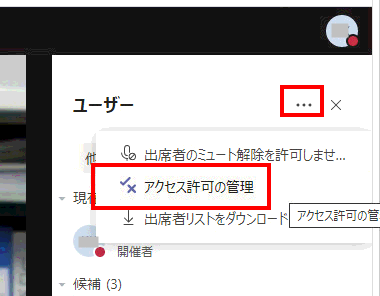
(匿名ユーザの招待)招待メールで通知する場合
ユーザの招待方法は招待メールを送る方法と、会議のリンクをお知らせする方法があります。
1.出席者に学外ユーザーのメールアドレスを入力します。
相手には会議に参加するための URL が記載されたメールが送信されます。会議に参加するユーザーがこのメールアドレスの Microsoft Teams アカウントを持つ必要はありません。
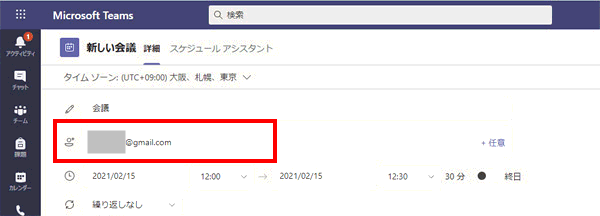
(匿名ユーザの招待)リンクを通知する場合
1.会議のスケジュールを作成後、 Teamsで「カレンダー」をクリックして、予約した会議を開きます。
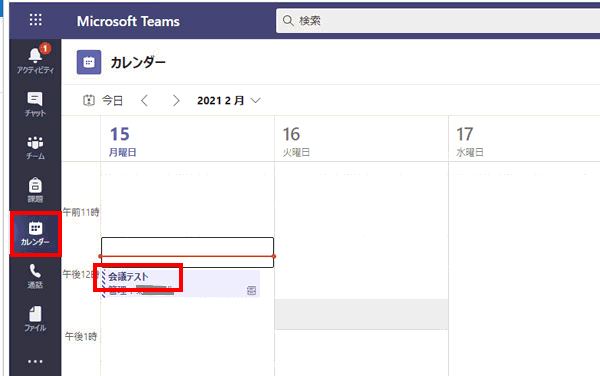
2.会議のリンクをコピーして、学外ユーザーにリンクを連絡します。
リンクからアクセスしたユーザーが本人かどうかは、顔が画面に表示されない限り特定できませんので、ご注意ください。
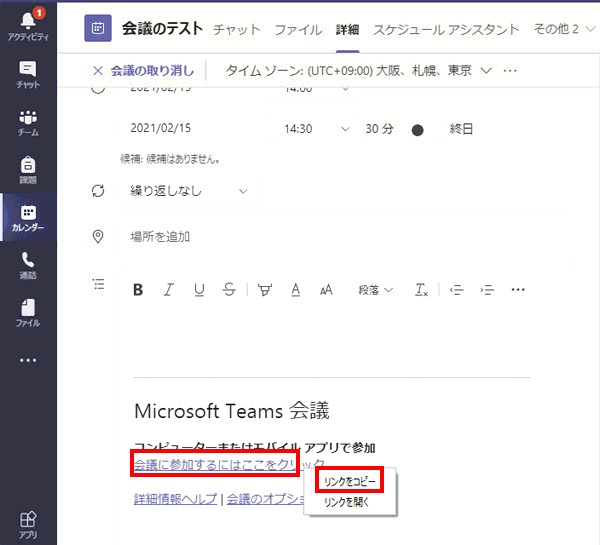
接続してきた匿名ユーザを許可する
主催者の画面に、確認ページが表示されます。「参加許可」をクリックすると参加者が会議に参加できるようになります。
ユーザ表示画面からロビーで待機中のユーザーを「すべて参加許可」とすることもできます。
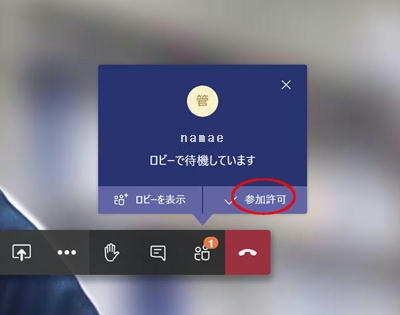
匿名参加者側の操作
開催者から招待メールが届いた場合
次のようなメールが届きます。
会議時間になれば、メール内の「会議に参加するにはここをクリック」をクリックしてください。
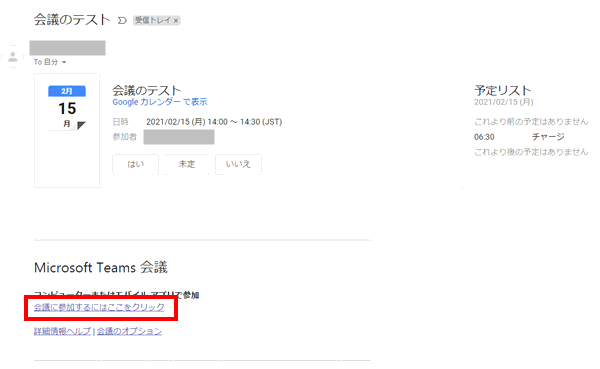
開催者からリンクの入ったメールが届いた場合
メール等で会議のリンクが届いた場合は、指定された時間に会議のリンクをクリックしてください。
会議への参加方法
1.指定された時間になりましたら、会議へのリンクをクリックしてください。
受け取った Microsoft Teams の会議に参加するための URL をクリックすると、ブラウザで Microsoft Teams が表示されます。
2.開く方法を選択します。
「Microsoft Teamsを開きますか?」という表示がでます。ブラウザで開く場合は「キャンセル」をクリックして、「このブラウザで続ける」をクリックしてください。
Teamsアプリがインストール済みの場合は、「Microsoft Teamsで開く」をクリックしてください。
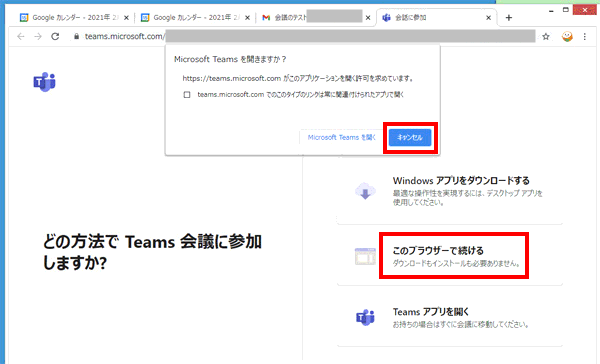
3.会議開催者に本人がわかるように名前を入力して、「今すぐ参加」をクリックします。
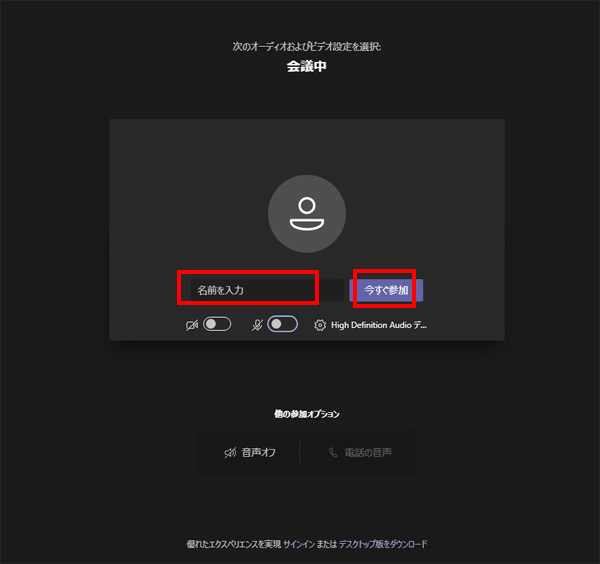
4.開催者が許可するまでお待ち下さい。
「会議に参加している人にあなたが待機していることを通知しました。」が表示されます。
開催者が許可すると会議に参加することができるようになります。
