全学メールの転送設定
Forward email
全学メールの転送について
別のメールアドレスに転送したい方は、転送設定を行えます。
意図しない転送を防ぐため、転送先のメールアドレスの入力誤りにはご注意ください。
「ルールでの転送」、「簡易転送」のどちらかのみ使用してください。併用はしないでください。
愛媛大学ドメインではない学外アドレス(Gmail等)へ転送設定した場合、メールセキュリティにて転送がブロックされる可能性があります。
ルールでの転送設定
「ルールでの転送」、「簡易転送」のどちらかのみ使用してください。併用はしないでください。
ルールでの転送種類
メールをMicrosoft365上に残して、すべてのメールを別アドレスに転送する場合は、「ルール」をご利用ください。「ルール」での転送には次の3種類かあります。
指定のアドレスに転送
件名の最初に “FW:” の指定が追加され、メッセージの書式が変更され、ルールで指定されているアカウントにメッセージが転送されます。アカウントに示された受信者は、そのメッセージをユーザーから送信されたものとして認識します。ユーザーが受信したメッセージのコピーは、ユーザーの受信トレイまたはメッセージが最初に配信されたフォルダーに残ります。
添付ファイルとして転送
メッセージは添付ファイルとして、ルールで指定されているアカウントにメッセージが転送されます。ユーザーが受信したメッセージのコピーは、ユーザーの受信トレイまたはメッセージが最初に配信されたフォルダーに残ります。
指定のアドレスにリダイレクト
メッセージは変更されずに、ルールで指定されているアカウントに送信されます。受信者には、そのメッセージが元の送信者から直接送信されているように見えます。メッセージがユーザーのアカウントを経由して配信されたことを示すものはありません。ユーザーが受信したメッセージのコピーは、ユーザーの受信トレイまたはメッセージが最初に配信されたフォルダーに残ります。
指定のアドレスにリダイレクトで転送する方法
1.Outlook on the web にアクセスします
Outlook on the webページ
http://www.outlook.com/ehime-u.ac.jp
「愛媛大学シングルサインオンページ」が表示されます。

UserIDに愛媛大学アカウントのユーザ名、Passwordに愛媛大学アカウントのパスワード(修学支援システムのアカウントと同じです)を入力して、「サインイン」をクリックしてください。@より前の文字が21文字以上の場合は@ehime-u.ac.jpも入力してください。
ただし、ユーザー名を入力せず、「サインイン」ボタンを選択しエラーとなった場合は、“domain\user” または “user@domain” 形式でユーザー名を入力するようメッセージが出力されますので、「ユーザ名@ehime-u.ac.jp」を入力してください。
2.ルールの設定を行います。
右上の「歯車マーク」 をクリックしてください。
3.新しいルールを追加します。
左側に表示された「メール」ー「ルール」の順に選択して、「+新しいルールを追加」をクリックしてください。
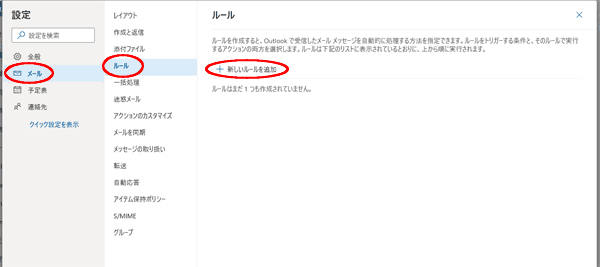
4.ルールの内容を入力します。
以下の内容を設定してください。
(1)ルールの名前を入力
(2)「すべてのメッセージに適用」を選択
(3)「指定のアドレスにリダイレクト」を選択
(4)転送先のアドレスを入力 ※意図しない転送を防ぐため、転送先のメールアドレスの入力誤りにはご注意ください
(5)入力したアドレスを決定
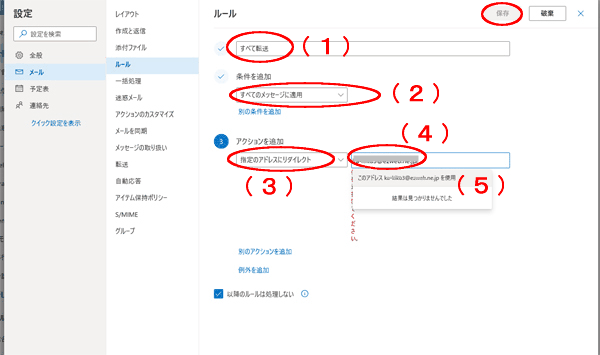
5.入力が終了したら、「保存」をクリックします。
6.ルールが作成されました。
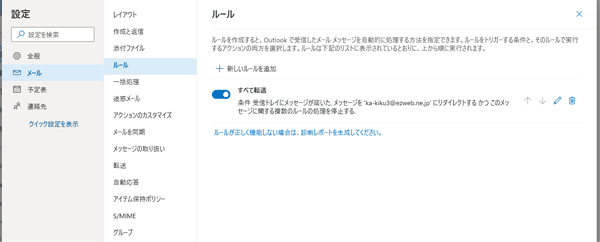
7.サインアウトします。
設定が終了したら画面右上のイメージ画像をクリックして「サインアウト」をクリックしてください。
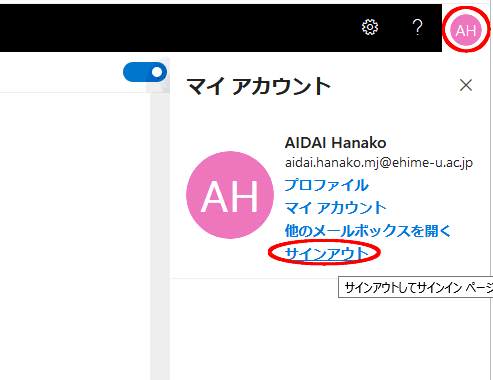
以上です
簡易転送設定
「ルールでの転送」、「簡易転送」のどちらかのみ使用してください。併用はしないでください。
指定のアドレスに転送する方法
1.Outlook on the web にアクセスします
Outlook on the webページ
http://www.outlook.com/ehime-u.ac.jp
「愛媛大学シングルサインオンページ」が表示されます。

UserIDに愛媛大学アカウントのユーザ名、Passwordに愛媛大学アカウントのパスワード(修学支援システムのアカウントと同じです)を入力して、「サインイン」をクリックしてください。@より前の文字が21文字以上の場合は@ehime-u.ac.jpも入力してください。
ただし、ユーザー名を入力せず、「サインイン」ボタンを選択しエラーとなった場合は、“domain\user” または “user@domain” 形式でユーザー名を入力するようメッセージが出力されますので、「ユーザ名@ehime-u.ac.jp」を入力してください。
2.転送の設定を行います。
右上の「歯車マーク」をクリックしてください。
3.転送を追加します。
左側に表示された「メール」ー「転送」の順に選択してください。
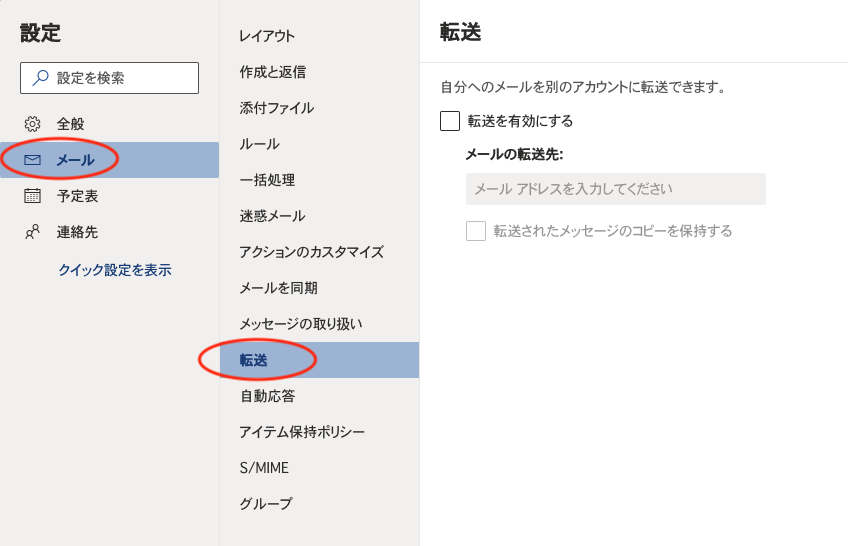
4.転送の内容を入力します。
以下の内容を設定してください。
(1)「転送を有効にする」を選択
(2)転送先のアドレスを入力 ※意図しない転送を防ぐため、転送先のメールアドレスの入力誤りにはご注意ください
(3)「転送されたメッセージのコピーを保持する」を選択
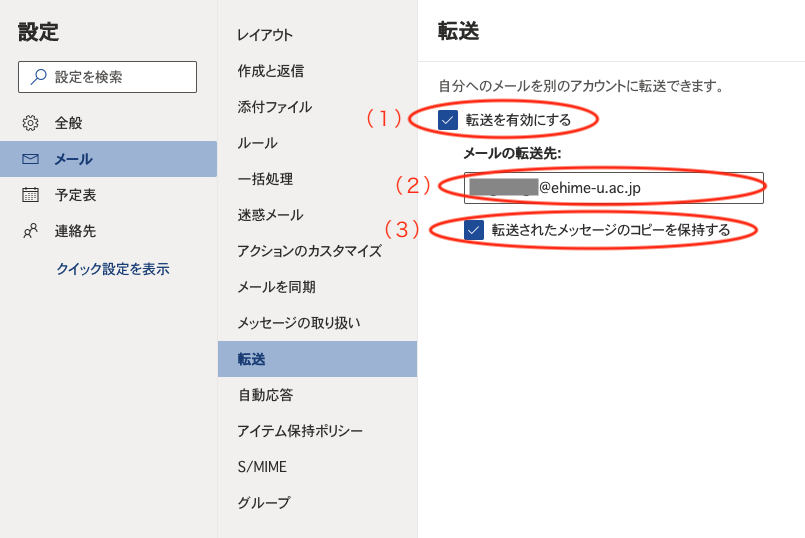
5.入力が終了したら、「保存」をクリックします。
6.サインアウトします。
設定が終了したら画面右上のイメージ画像をクリックして「サインアウト」をクリックしてください。
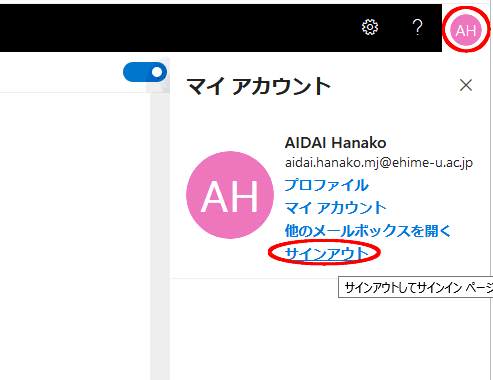
以上です
