Webブラウザに保存された情報(キャッシュ)の消去について
Clear browsing history
ウェブブラウザに保存された情報の消去について
人事異動・退職で利用する端末が変更になる場合は、普段利用していたWebブラウザに保存している情報を消去してください。
注意事項
人事異動や退職される前に必ず実行してください。
- 全学メールのサインイン情報を残したまま異動・退職された場合は、後任の方に情報が見られる可能性があります。
- Webブラウザの履歴やCookieファイルを残したままだと、後任の方に学外の会員サイト等にログインされる可能性があります。
Webブラウザが清浄しなくなった場合は、Webブラウザのリセットが有効です。こちらのページをご覧ください。
Microsoft Edge
ブラウザに愛媛大学アカウントでサインインして同期している場合
ブラウザからサインアウトする
Microsoft Edgeを起動します。
ブラウザの右上にユーザのイニシャルや設定しているプロファイル画像が表示されている場合は、そのアイコンをクリックします。
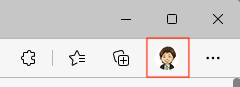
「プロファイルの設定を管理」をクリックします。
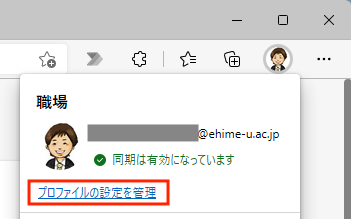
自分のプロファイルが表示されますので、「サインアウト」をクリックします。

サインアウトの確認画面が表示されます。
「お気に入り、履歴、パスワード、及びその他の閲覧データをこのデバイスからクリアします。」にチェックを入れて「サインアウト」をクリックします。
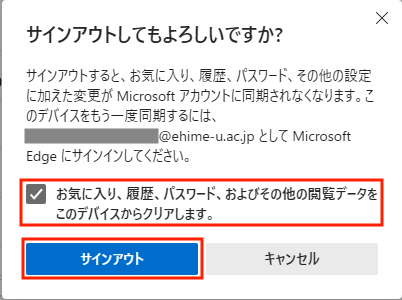
以上です。
ブラウザにサインインせず同期していないプロファイルを使用している場合
ブラウザに保存された情報を消去する
Microsoft Edgeを起動します。
画面右上の![]() をクリックします。
をクリックします。
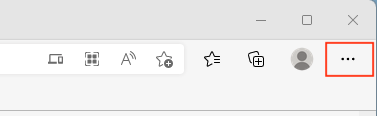
メニュー内の「設定」をクリックします。
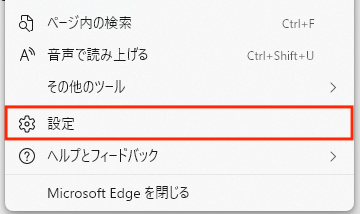
設定メニュー内の「プライバシー、検索、サービス」をクリックします。
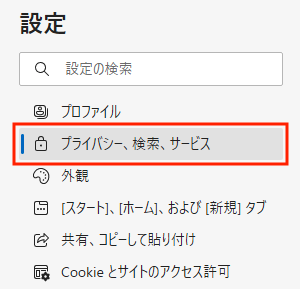
「閲覧データをクリア」の項目にある「クリアするデータの選択」をクリックします。
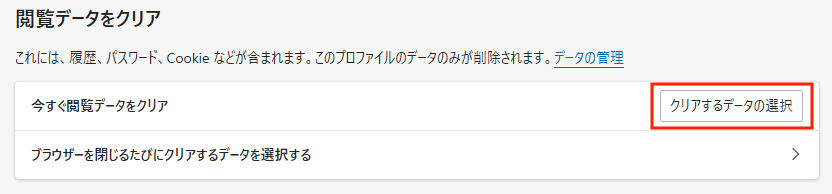
「時間の範囲」を「すべての期間」に変更します。
削除対象の「閲覧の履歴」「ダウンロードの履歴」「Cookieおよびその他のサイトデータ」「キャッシュされた画像とファイル」「パスワード」「オートフィルフォームデータ(フォームやカードを含む)」のチェックボックスをオンにします。
「今すぐクリア」をクリックします。
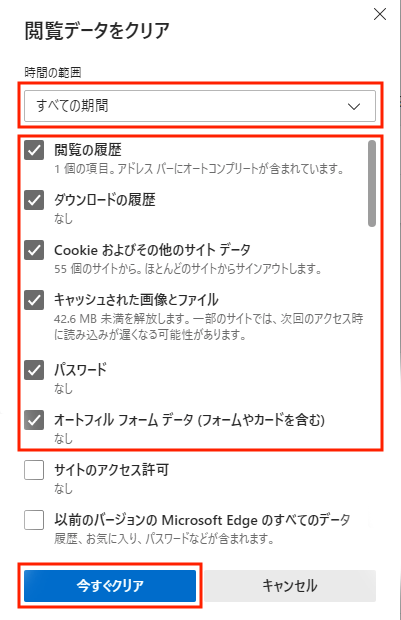
以上です。
Google Chrome
ブラウザにGoogleアカウントでログインして同期している場合
ブラウザからログオフする
Google Chromeを起動します。
ブラウザの右上にユーザのイニシャルや設定しているプロファイル画像が表示されている場合は、そのアイコンをクリックします。
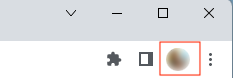
「同期は有効です」をクリックします。
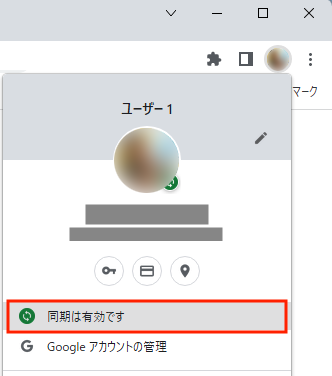
自分のプロファイルが表示されますので、「オフにする」をクリックします。
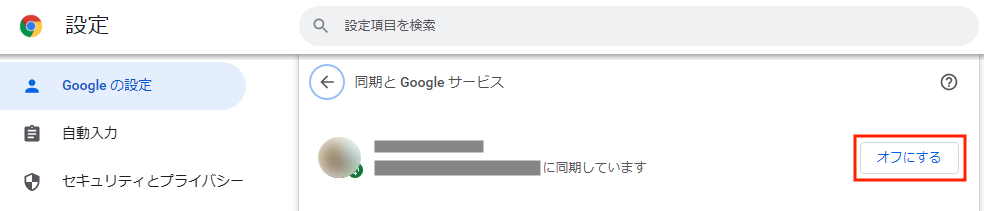
ログオフの確認画面が表示されます。
「ブックマーク、履歴、パスワード、その他の設定情報をこのデバイスから削除する」にチェックを入れて「オフにする」をクリックします。
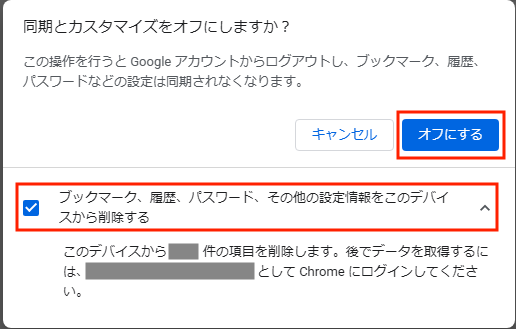
以上です。
ブラウザにログインせず同期していないプロファイルを使用している場合
ブラウザに保存された情報を消去する
Google Chromeを起動します。
画面右上の![]() をクリックします。
をクリックします。
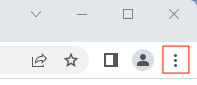
メニュー内の「その他のツール」選択し、「閲覧履歴を消去」をクリックします。
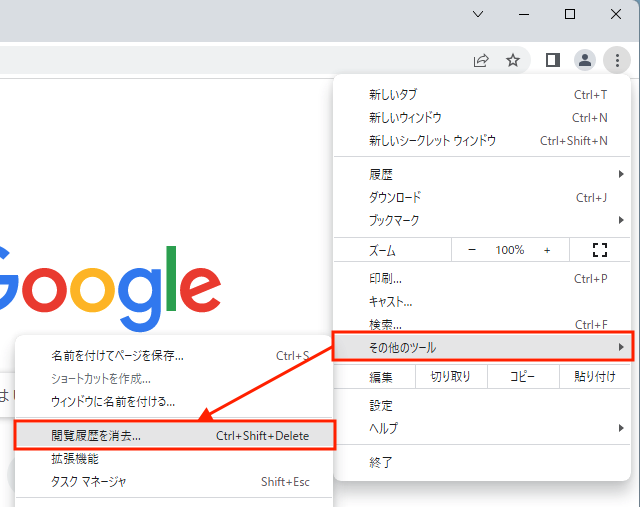
「詳細設定」タフをクリックします。
「期間」を「全期間」に変更します。
削除対象の「閲覧履歴」「ダウンロード履歴」「Cookieと他のサイトデータ」「キャッシュされた画像とファイル」「パスワードとその他のログインデータ」「自動入力フォームのデータ」のチェックボックスをオンにします。
「データを削除」をクリックします。
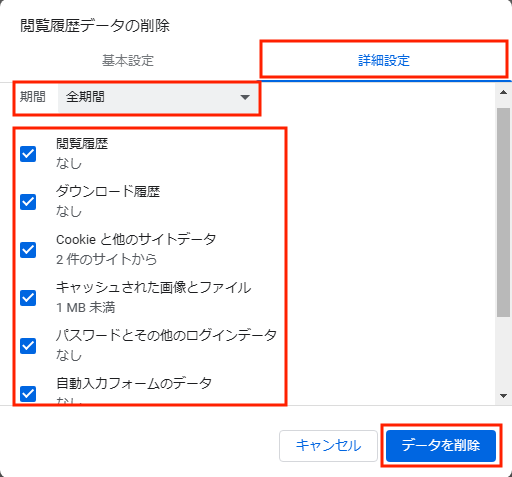
以上です。
Safari
ブラウザに保存された情報を消去する
Safariを起動します。
メニューバーの「Safari」から「環境設定」をクリックします。
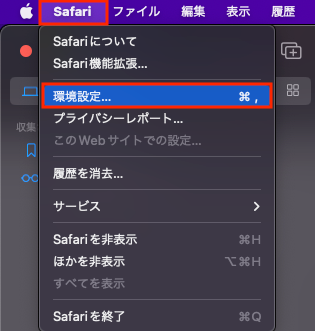
「自動入力」をクリックし、「自動入力Webフォーム」の各項目の「編集」をクリックして内容を削除します。
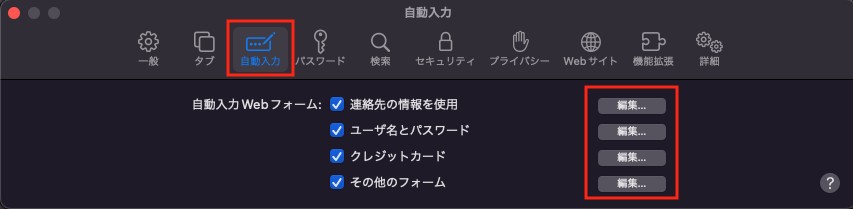
「プライバシー」をクリックし、「Webサイトの管理」をクリックして内容を削除します。
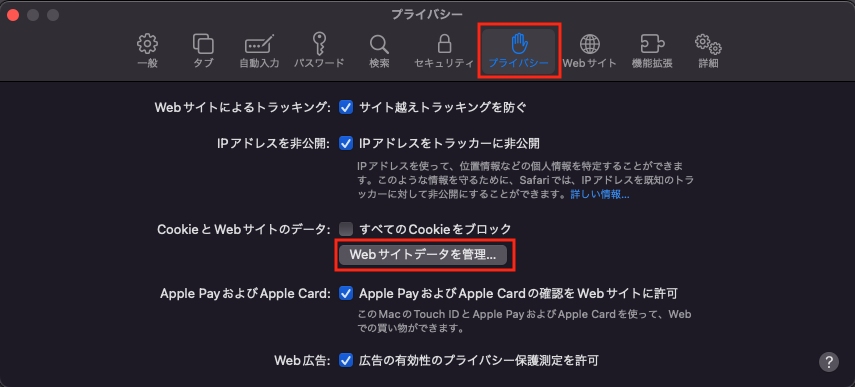
メニューバーの「Safari」から「履歴を消去」をクリックします。
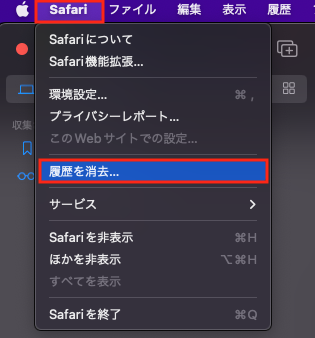
「消去の対象」を「すべての履歴」に変更します。
「履歴の消去 」をクリックします。
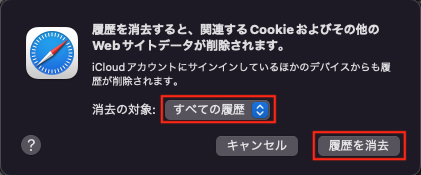
「詳細」をクリックし、「メニューバーに”開発”メニューを表示」にチェックをいれます。
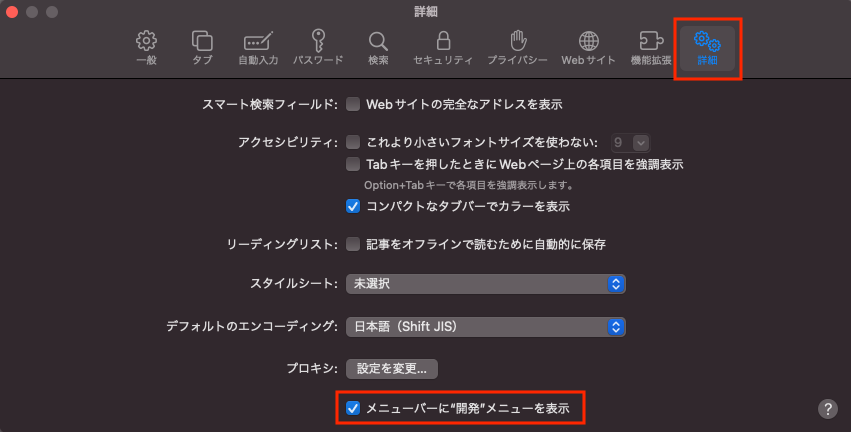
Safariの「開発」メニューから「キャッシュを空にする」をクリックします。
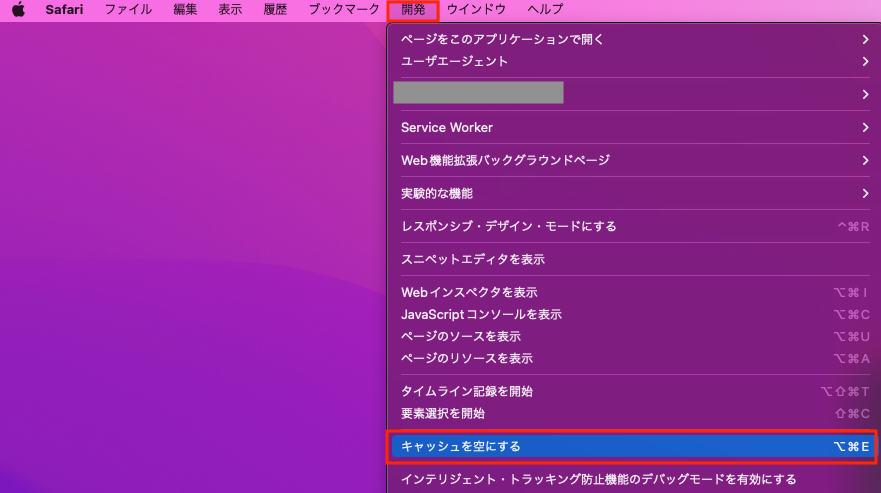
以上です。
関連情報
なんとなく調子が悪い、変な広告が表示されることがあるなど、ブラウザが正常に動作しなくなった場合は、Webブラウザの設定をリセットすることで改善される場合があります。
