Clipchamp
Microsoft 365 Clipchamp
Clipchamp(クリップチャンプ)とは
Microsoft Clipchampは簡単に教育者や学生が動画、画像、音声ファイルをテキストやエフェクトと組み合わせて、共有価値のある動画を作成できるシンプルな動画エディター です。動画編集のアプリとしてご利用ください。
対象は全学アカウント(A3ライセンス)をお持ちの教職員・学生です。
一部のA1ライセンスの方はご利用できません。
利用方法
Webブラウザを利用したウェブアプリ版とWindows11に標準搭載されたアプリ版が利用できます。
ウェブアプリ版はmacOSでも動作しますがSafari以外のChromeかEdgeのブラウザを利用してください。
Windowsアプリ版
1.Clipchampを起動します
WindowsのスタートボタンからMicrosoft Clipchampをクリックします。
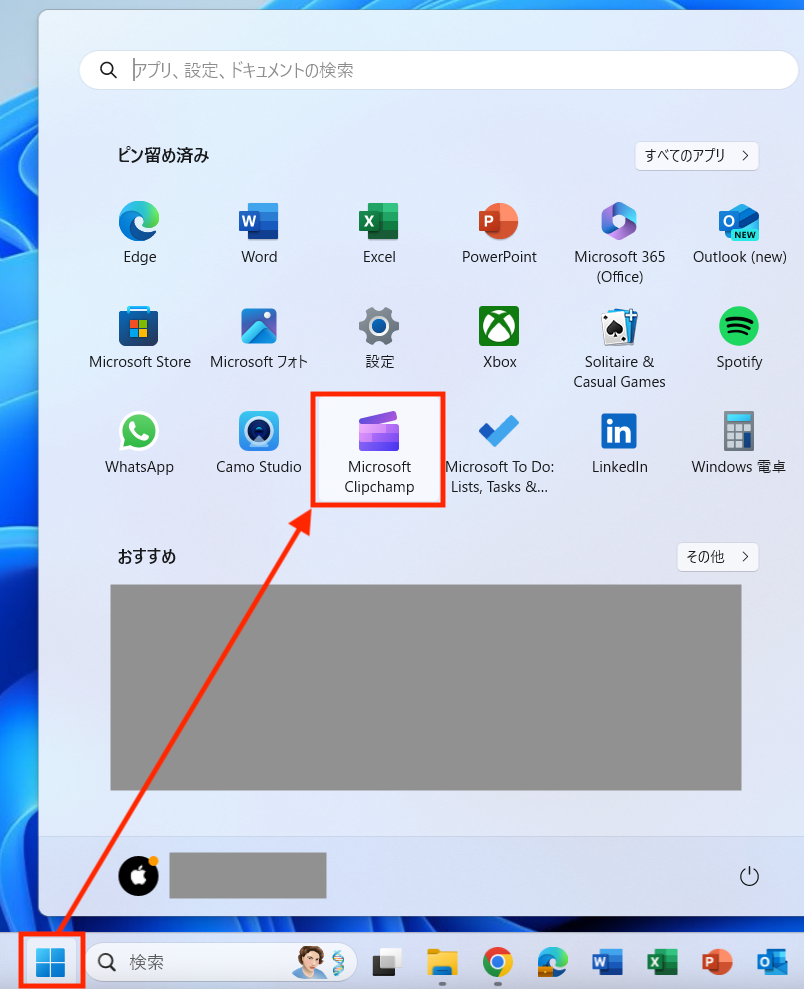
Microsoftでサインインをクリックします。
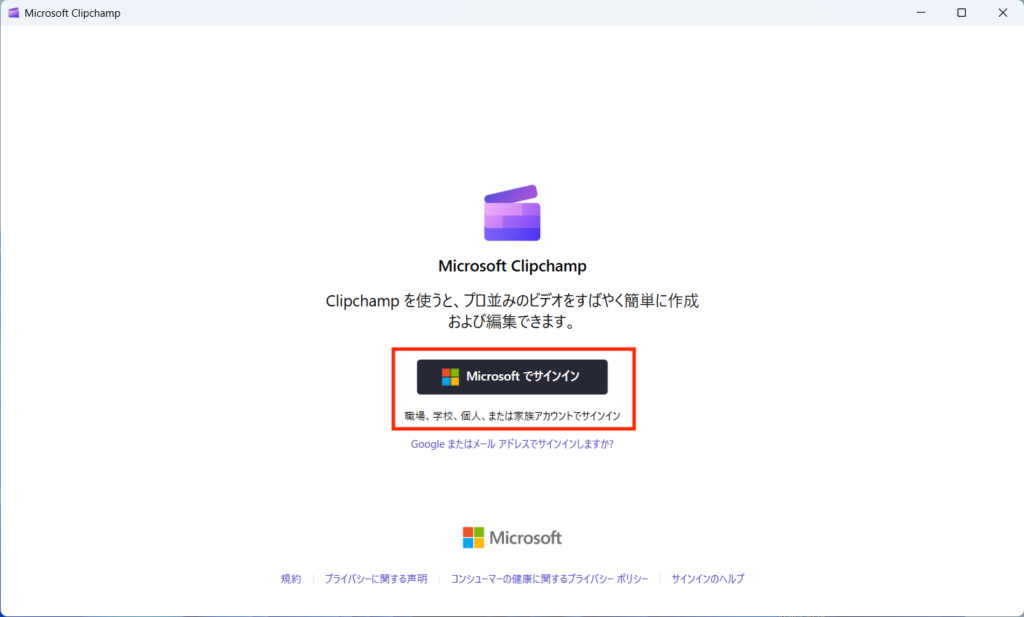
職場または学校アカウントを選択します。
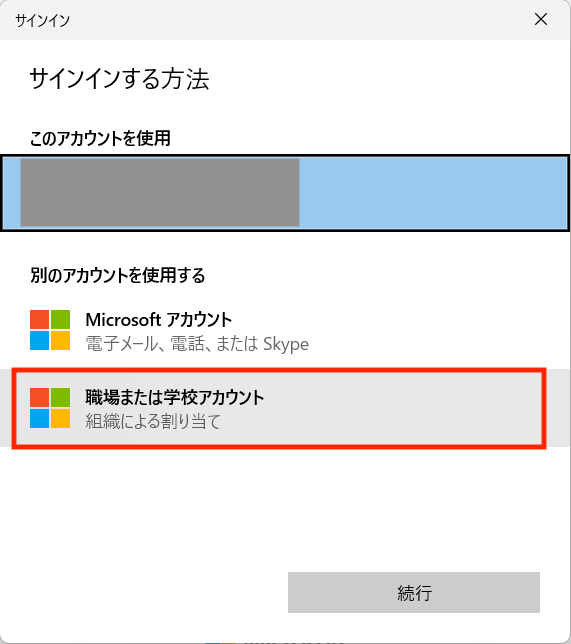
愛媛大学アカウントのメールアドレスを入力して「次へ」をクリックします。
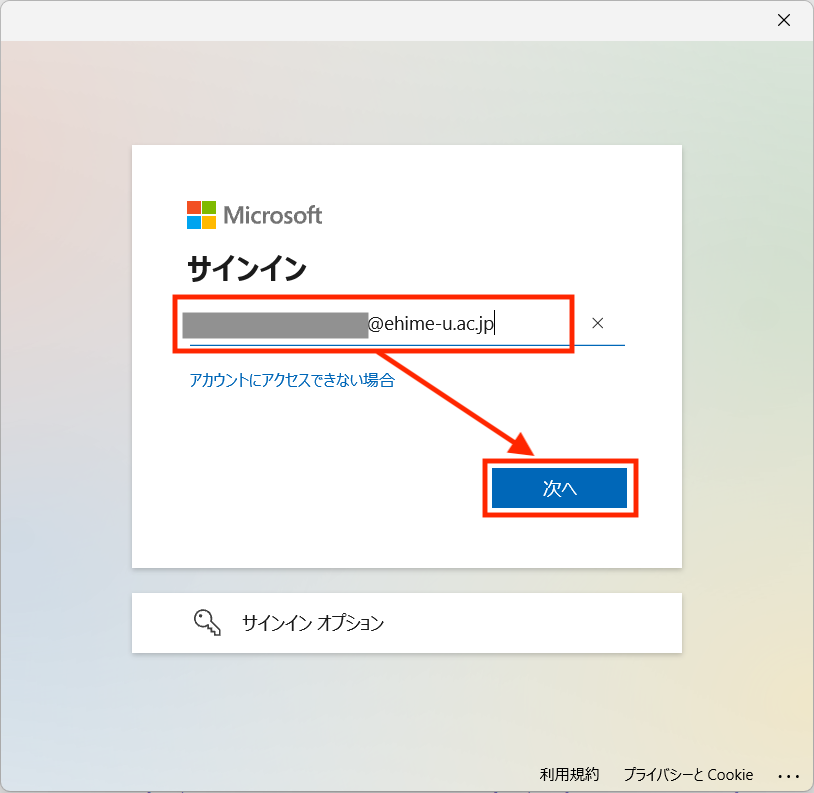
パスワードを入力して「サインイン」をクリックします。
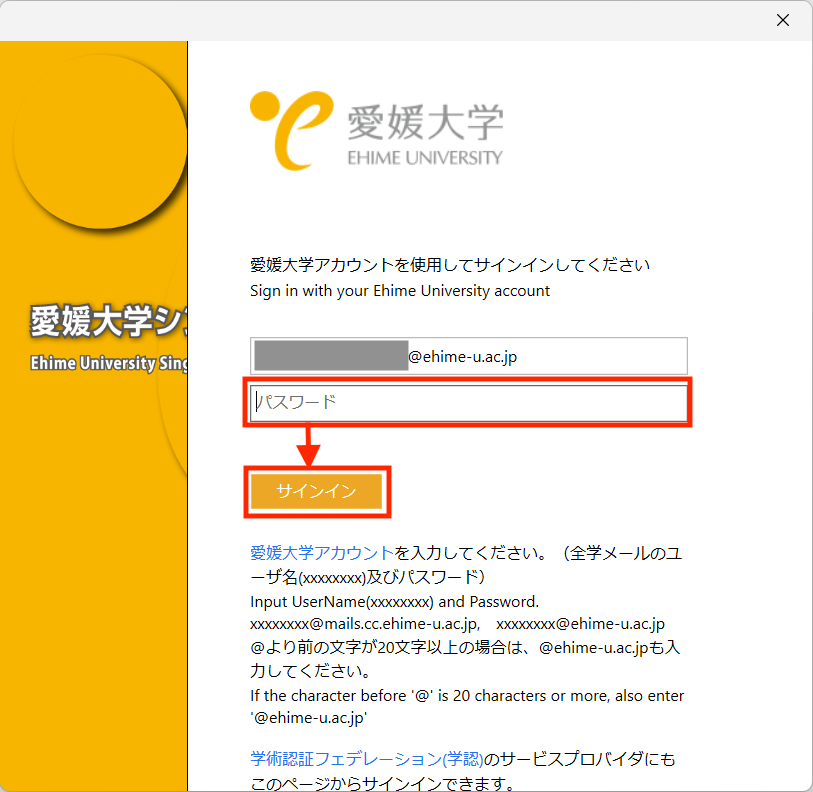
「いいえ、このアプリのみにサインインします」をクリックします。
※間違えてOKをクリックした場合はエラーが表示されます。
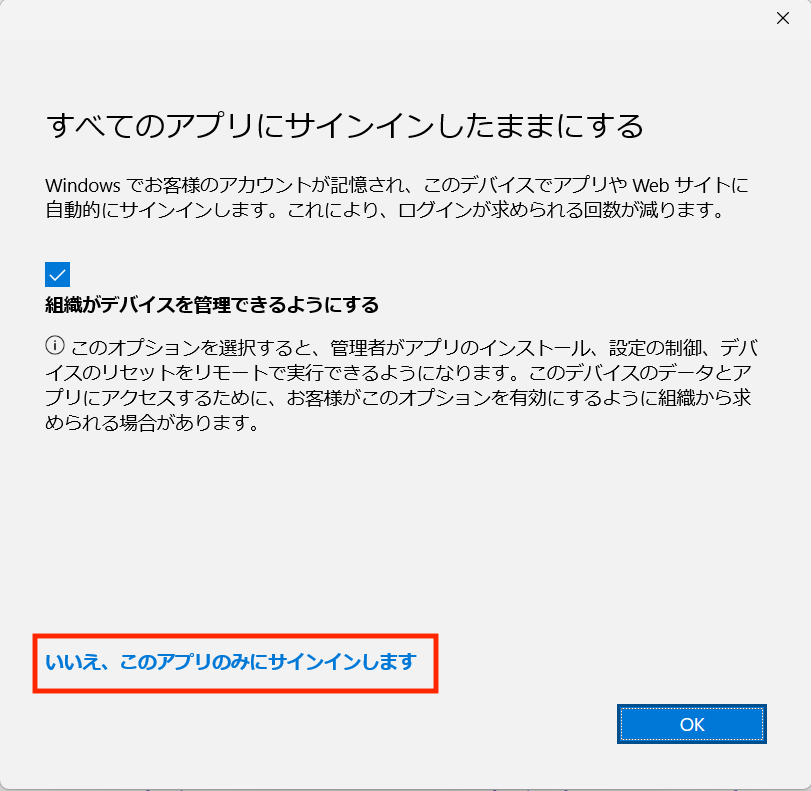
2.新規作成
空のビデオをクリックします。
※Bkank Videoと英語表記の場合があります。
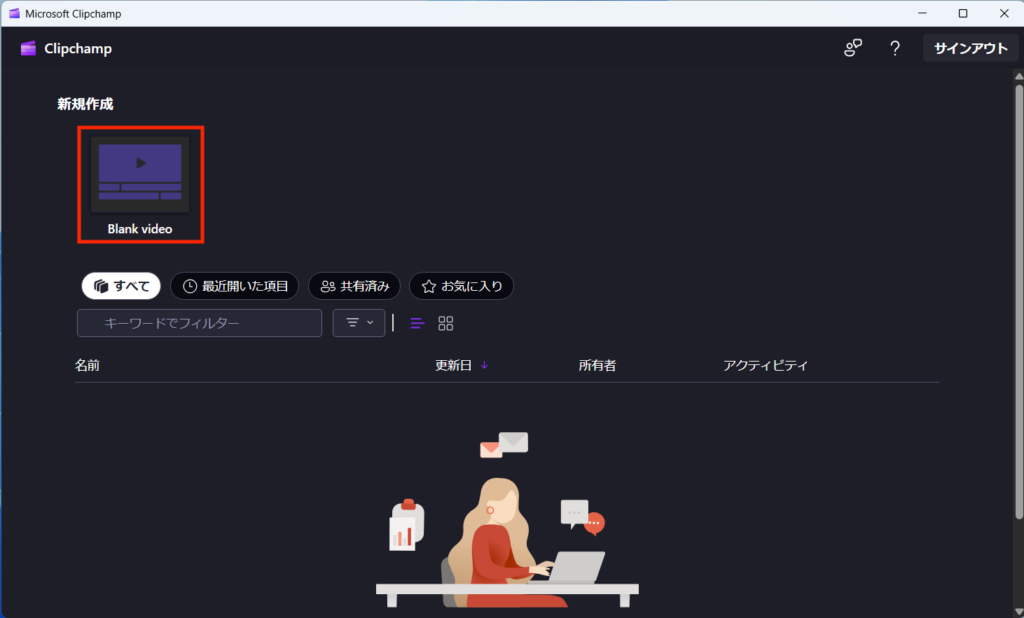
Clipchampの編集画面に遷移します。
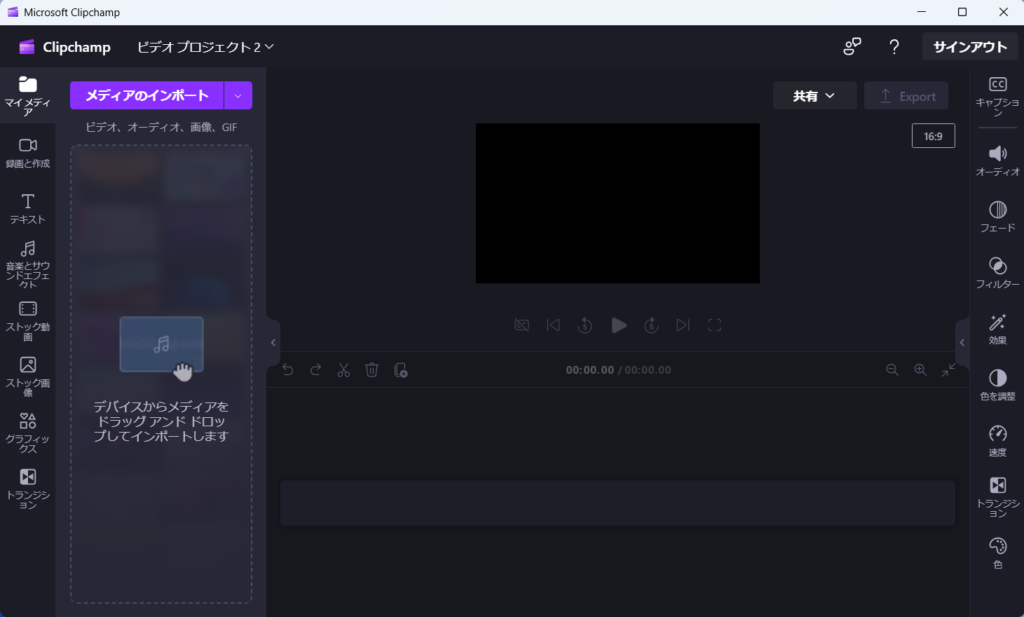
Microsoft ClipChampの利用方法については、Microsoft公式ページの「Clipchamp でビデオを編集する方法(職場バージョン)」や「Clipchamp のヘルプとラーニング」をご覧ください。
ウェブアプリ版
1.Clipchampの画面にアクセスします
愛媛大学のMicrosoft365のウェブサイトへアクセスします。
https://www.outlook.com/ehime-u.ac.jp
Outlookウェブ版のアプリ メニューをクリックします。
メニューをクリックします。
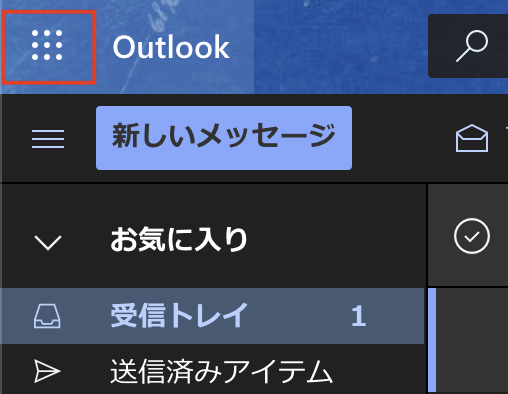
アプリメニューの中からClipchampをクリックします。
2の新規作成に進みます。
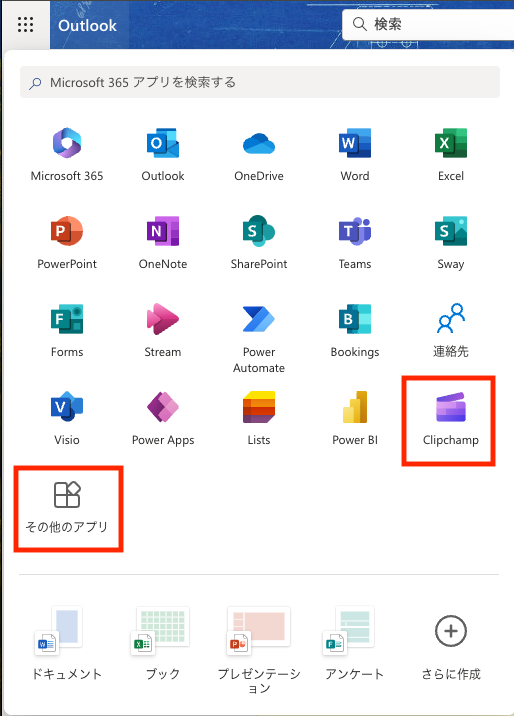
Clipchampがメニュー内に無い場合は、「その他のアプリ」をクリックします。
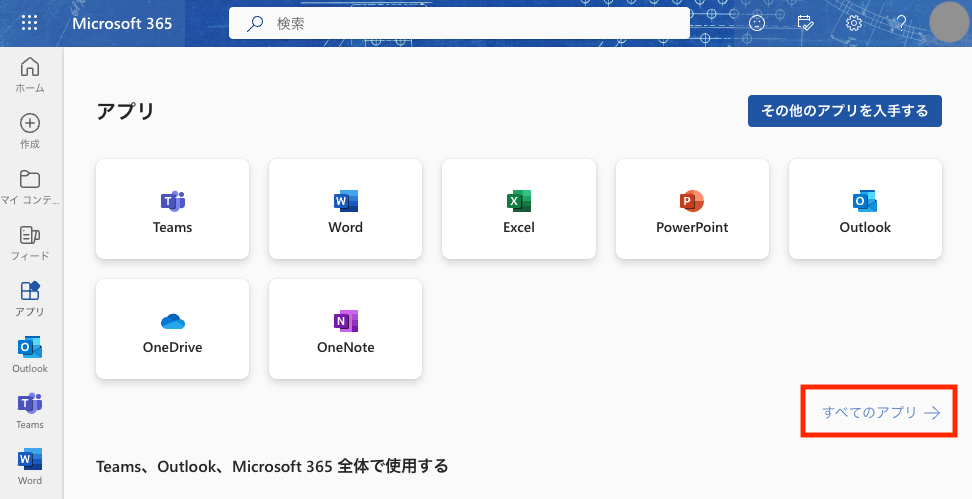
アプリ一覧の中にある「Clipchamp」をクリックします。
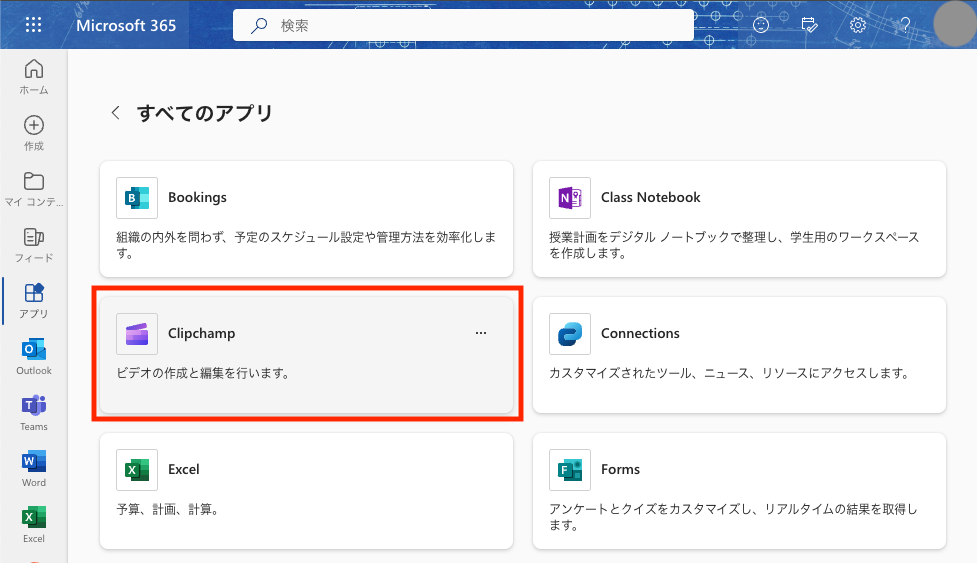
2.新規作成
空のビデオをクリックします。
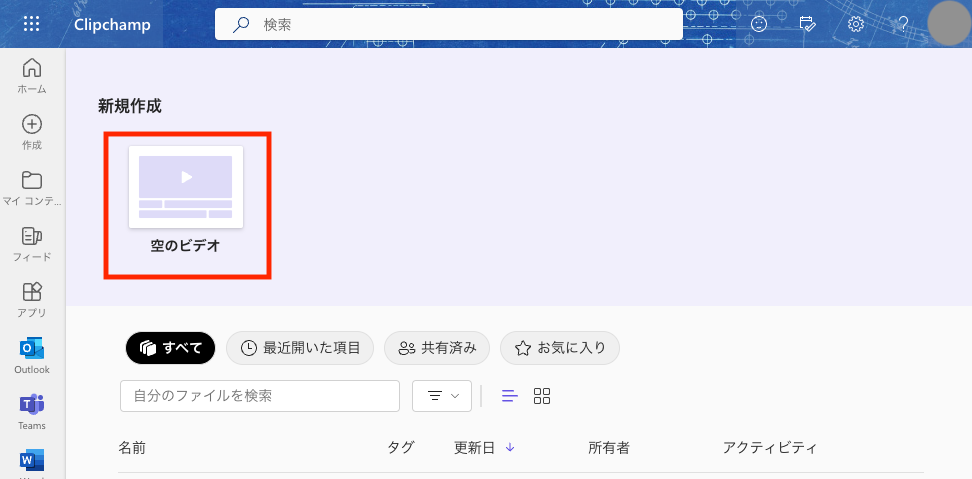
Clipchampの編集画面に遷移します。
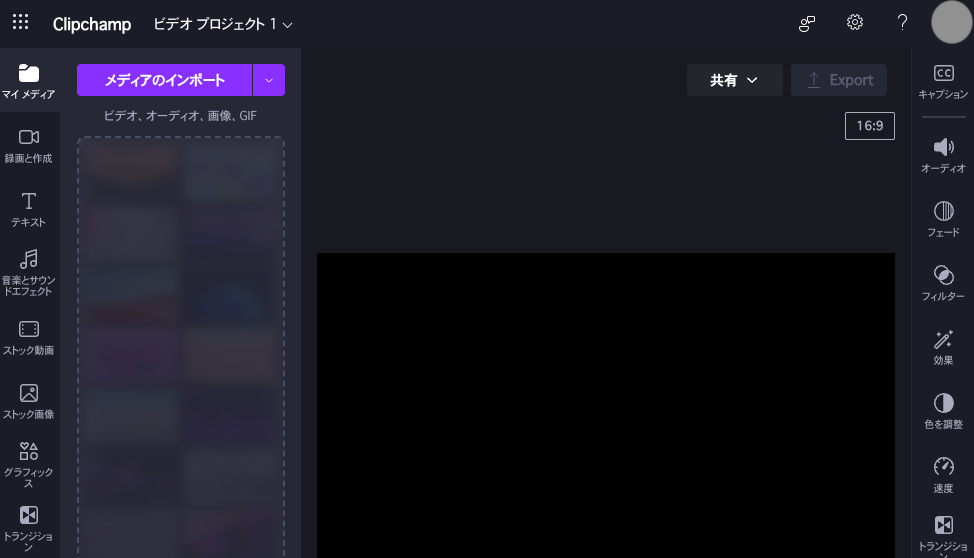
Microsoft ClipChampの利用方法については、Microsoft公式ページの「Clipchamp でビデオを編集する方法(職場バージョン)」や「Clipchamp のヘルプとラーニング」をご覧ください。
注意事項
- Microsoft Clipchampはクラウドは大学アカウントの認証を利用したクラウドサービス上のアプリになります。
- Clipchampはクラウド上で動作しますので、インターネット接続が常時必要です。
- データは愛媛大学のOneDriveやSharepointのクラウド上に保存されますので、機微情報を含んだファイルは情報セキュリティ上ご遠慮ください。
- ファイルのキャッシュを参照しますので、ネット環境や端末性能によっては、セミナー等長尺物の動画データを編集するのは動作的に不向きな場合があります。
- ファイル等のバックアップは各自で行ってください。
- 総合情報メディアセンターでは、サービスにサインインした後の利用方法やトラブル等に関するご相談・ご質問をお受けすることができません。Microsoftの公式サポートページ(https://support.office.com/)等をご参照ください。
- クラウドサービスですので、予告なく機能が変更されたり使用できなくなったりする場合もあります。
関連情報
- Microsoft Clipchampの詳細については、「Clipchamp とは」等をご覧ください。
- Microsoft ClipChampの利用方法については、Microsoft公式ページの「Clipchamp でビデオを編集する方法(職場バージョン)」や「Clipchamp のヘルプとラーニング」をご覧ください。
