Windows8.1 愛媛大学無線ネットワーク接続手順
Windows8.1 Wi-Fi(eunet/eustaff) Connection Procedure
愛媛大学無線ネットワークへの接続手順を次に示します。本学では802.1X認証を採用しています。802.1X認証を利用するには、接続先の認証サーバの安全性を検証するため、最初に一度設定が必要となります。次に接続するときには、設定は必要ありません。
手順は全て「eunet」に接続する場合の手順となっております。「eustaff」に接続する場合は「eunet」を「eustaff」に読み変えてください。
ESSID:eunetは学生用、eustaffは職員用となっていますので、ご注意ください。対象外のESSIDには接続できません。
必要なもの
愛媛大学アカウント(愛媛大学アカウントをお持ちでない方は別途申請が必要)
Windows8.1 接続手順
Windows 8.1の接続手順を例として記します。OSバージョンにより設定方法が一部異なる部分がございますので、ご注意ください。
1.スタート画面から「デスクトップ」を選択する
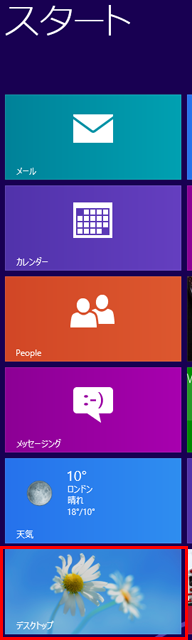
2.画面右(上又は下)隅にカーソルを移動させる
チャームと呼ばれるものが表示される。表示されない場合は、キーボードから「Windowsロゴキー」+「C」を押下する。
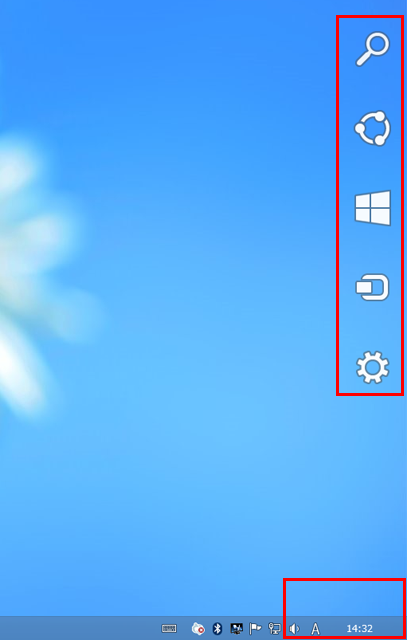
3.歯車のマークの「設定」を選択する
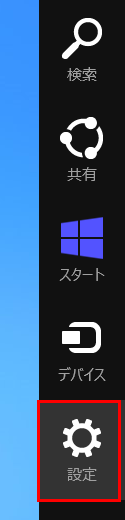
4.「コントロールパネル」を選択する
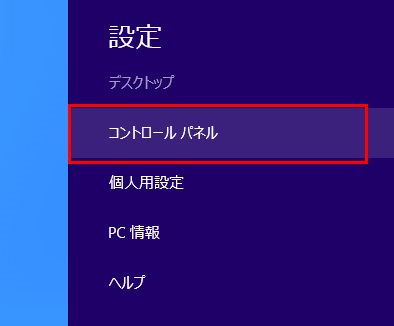
5.「ネットワークとインターネット」を選択する
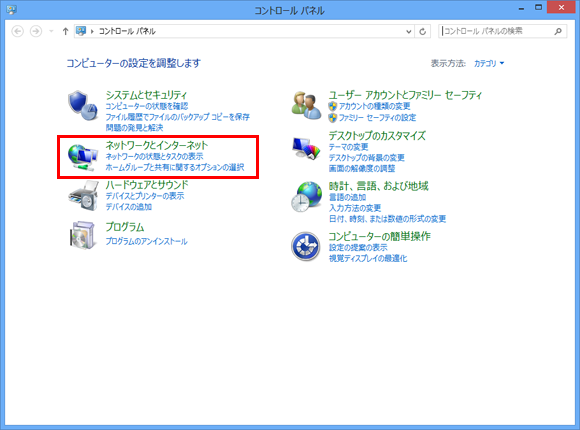
6.「ネットワークと共有センター」を選択する
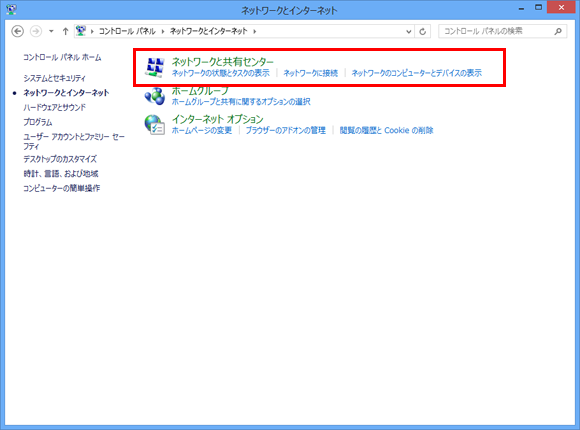
7.「新しい接続又はネットワークのセットアップ」を選択する
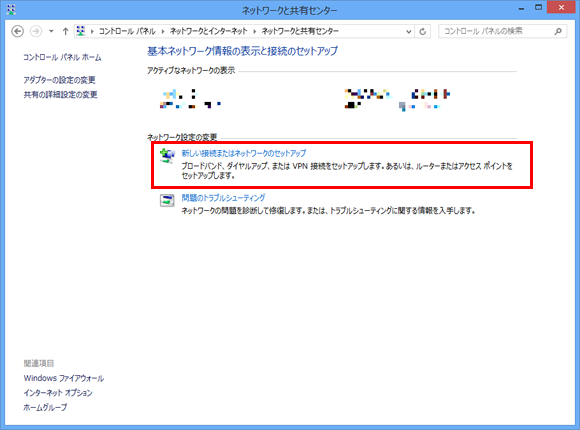
8.「ワイヤレスネットワークに手動で接続します」を選択し、「次へ」ボタンを押下する
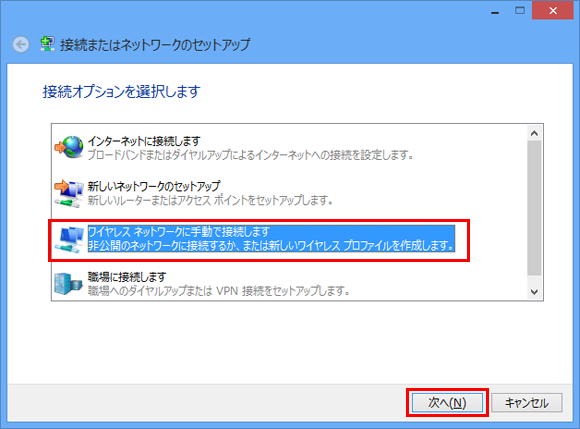
9.ネットワーク名を入力します
「ネットワーク(E)」に「eunet」(又はeustaff)を入力する「セキュリティの種類(S)」を「WPA2-エンタープライズ」に変更して、「次へ」を押下する。
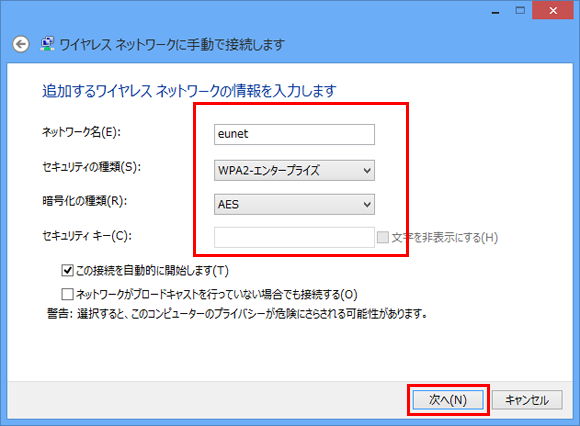
10.「接続の設定を変更します」を選択する
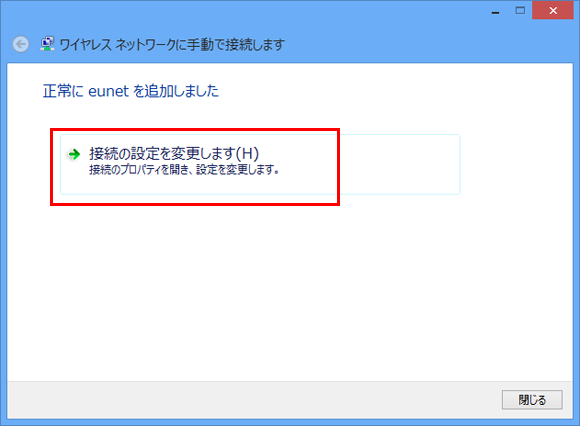
11.「セキュリティ」タブを選択する
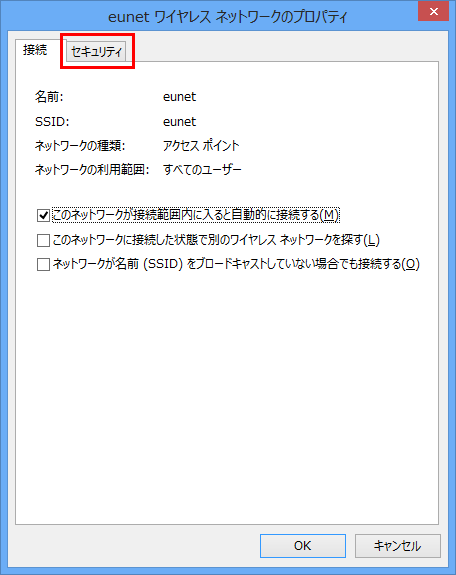
12.「ネットワークの認証方法の選択」でリストから「EAP-TTLS」を選択する
端末に搭載されている無線LANカードによっては「EAP-TTLS」を選択できない場合がある。その場合は、ダイナミックPSK接続で対応しますのでメディアセンターまでご連絡ください。
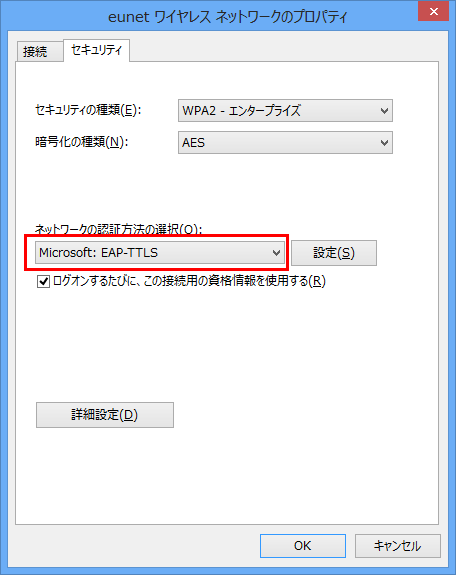
13.「設定」ボタンを押下する
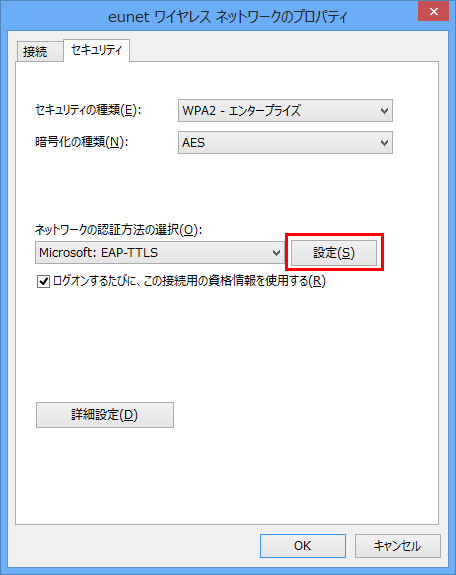
14.TTLSのプロパティを編集する
「IDプライバシーを有効にする」のチェックを外し、クライアント認証で「認証に非EAPメソッドを選択する」を選択し、更にリストから「暗号化されていないパスワード(PAP)」を選択する。選択、「OK」ボタンを押下する。
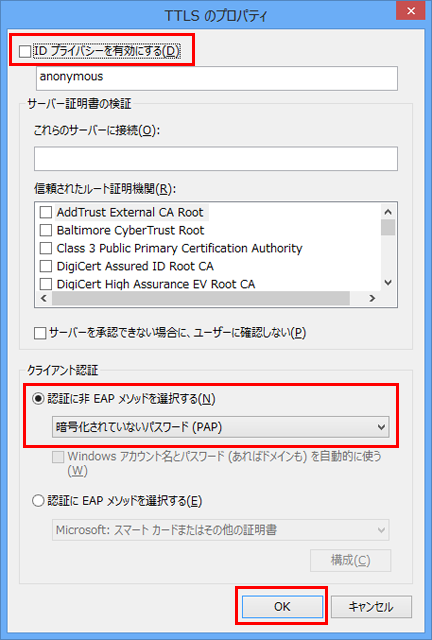
15.「詳細設定」ボタンを押下する
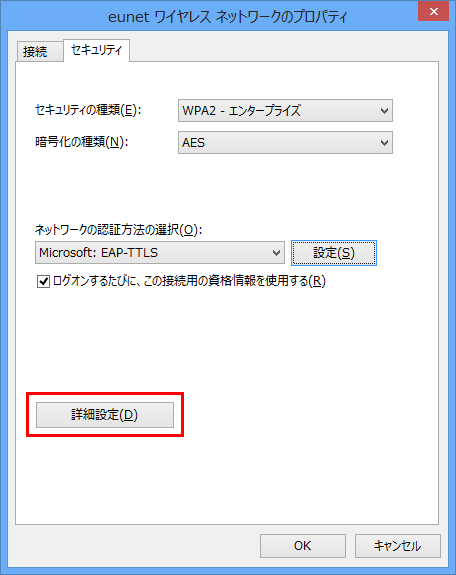
16.認証モードを指定します
「認証モードを指定する」にチェックを入れ、リストから「ユーザー認証」を選択する。選択後、「資格情報の保存」ボタンを押下する。
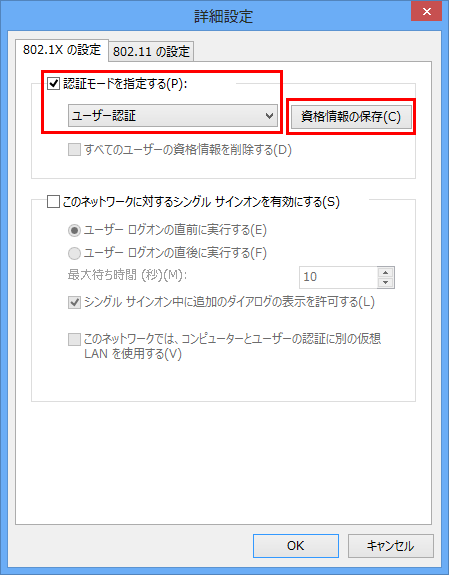
17.「ユーザ名」「パスワード」を入力し、「OK」ボタンを押下する
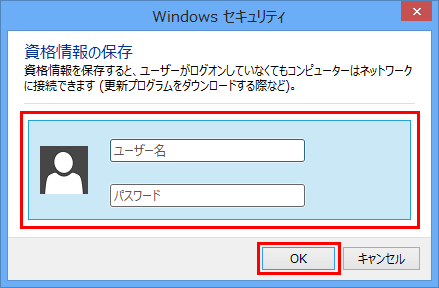
18.「OK」ボタンを押下する
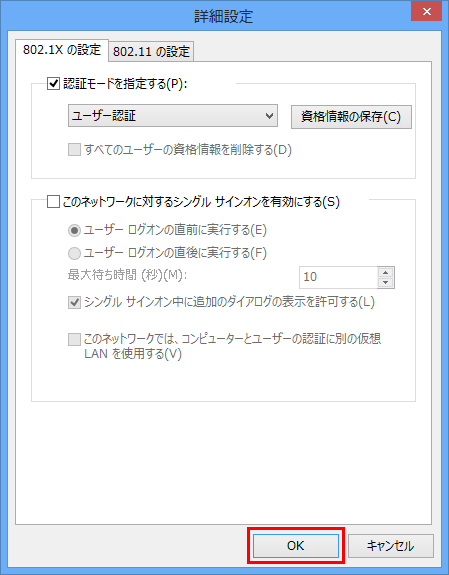
19.デスクトップ画面に戻り、PCアイコン又は無線アイコンをクリックする
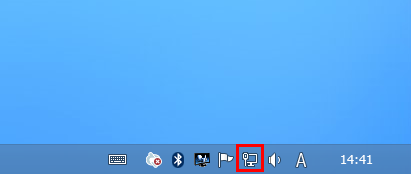
20.ネットワークの状態を確認する
「eunet」(又はeustaff)が接続済みとなっていることを確認する。接続済みになっていない場合、「eunet」(又はeustaff)を選択し、「接続」ボタンを押下し、接続する。
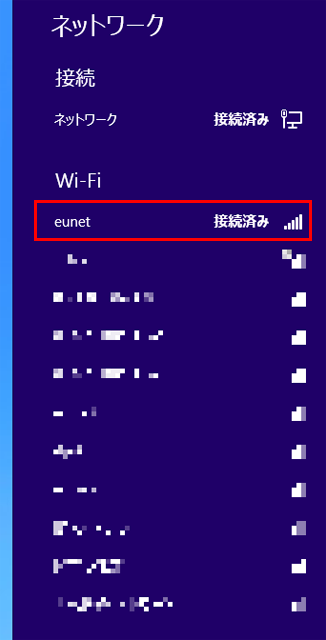
以上です
