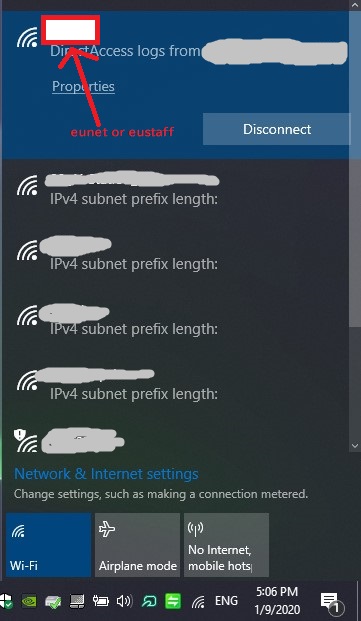Ehime University Wireless Network Connection Procedure(Windows)
Windows10 Wi-Fi(eunet/eustaff) Connection Procedure
The procedure for connecting to the Ehime University wireless network is shown below. The University adopts 802.1X certification. To use 802.1X authentication, you need to configure the settings once to verify the security of the authentication server to connect to. No settings are required for the next connection.
All procedures are for connecting to “eunet”. When connecting to “eustaff”, read “eunet” as “eustaff”.
Please note that ESSID: eunet is for students and eustaff is for staff. Cannot connect to non-target ESSID.
Things necessary
- Ehime University account (If you do not have an Ehime University account, you need to apply separately)
- A terminal with one of the following OS installed
Windows 10 (Some models do not support “Network Authentication Method (EAP-TTLS)”
Windows 10 connection procedure
The connection procedure of Windows 10 is described as an example. Please note that there are some differences in the setting method depending on the OS version.
(1) Select “All apps” from the start button at the bottom left.
(2) Press “System Tool” and select “Control Panel”.
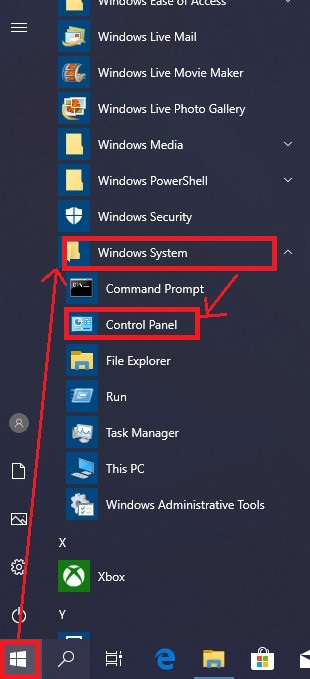
(3) Select “Network and Internet”.
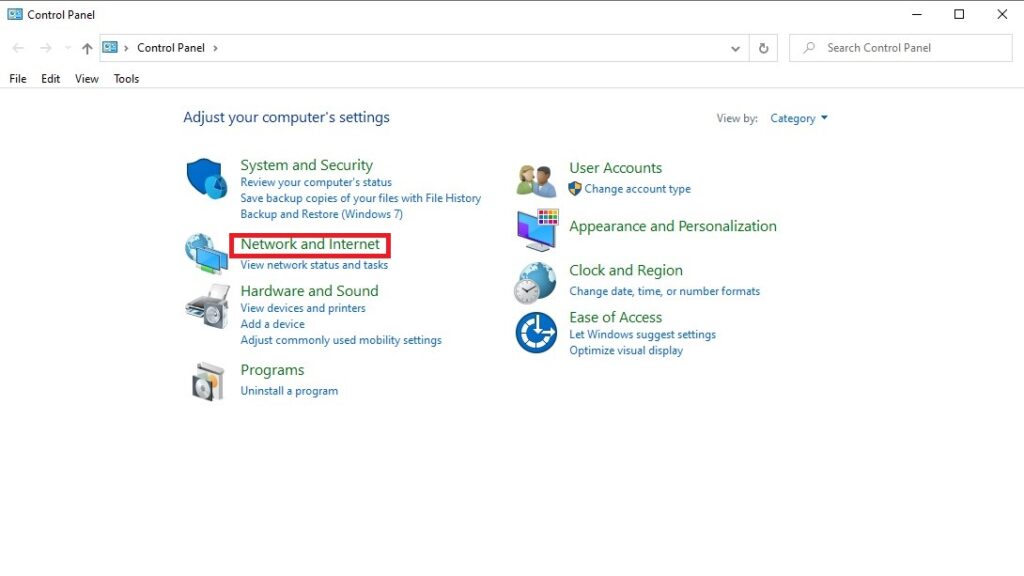
(4) Select “Network and Sharing Center”.
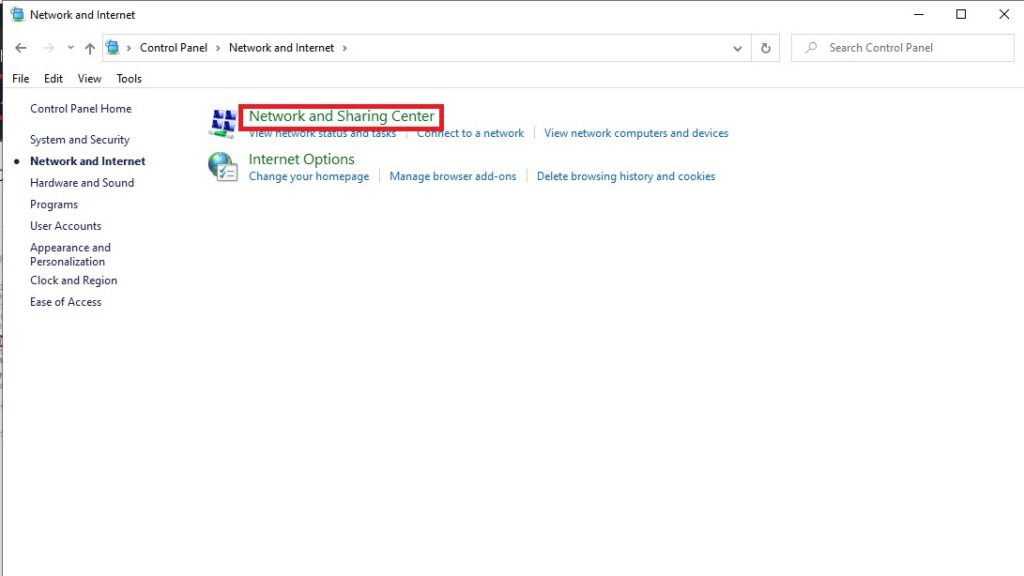
(5) Select “Set up a new connection or network”.
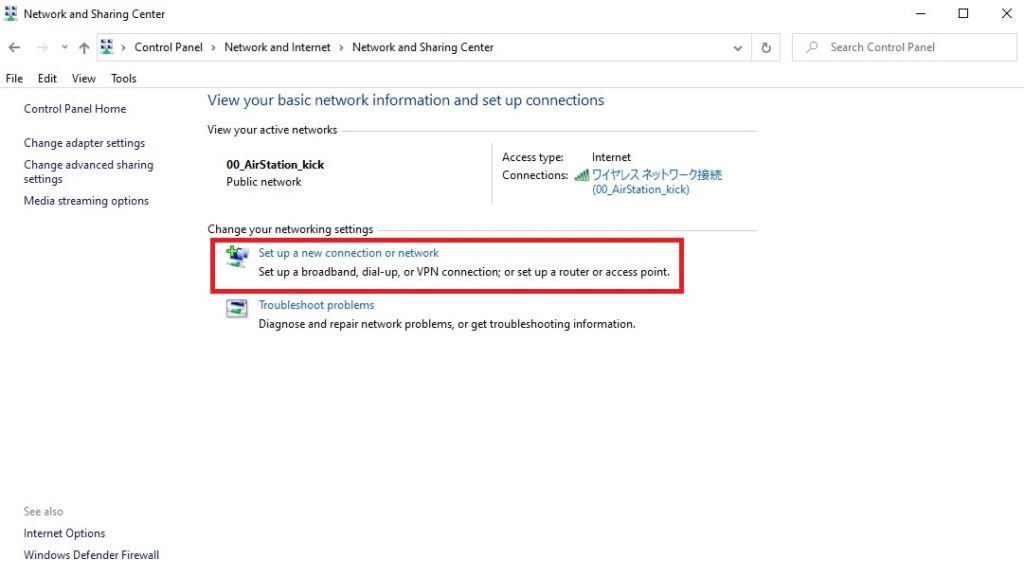
(6) Select “Manually connect to a wireless network” and press the “Next” button.
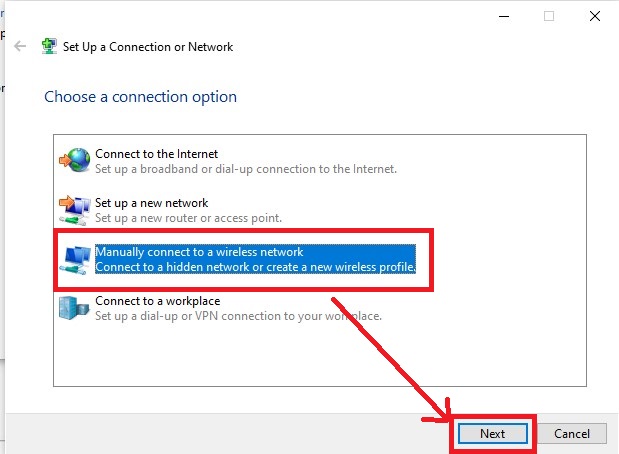
(7) Enter “eunet” (or eustaff) in “Network (E)”, change “Security type (S)” to “WPA2-Enterprise”, and press “Next”.
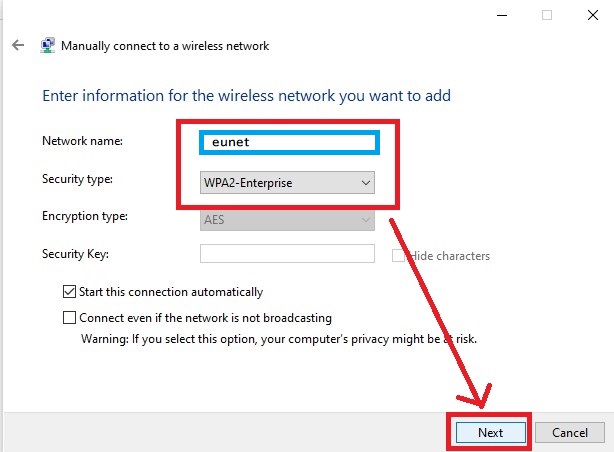
(8) Select “Change connection settings”.
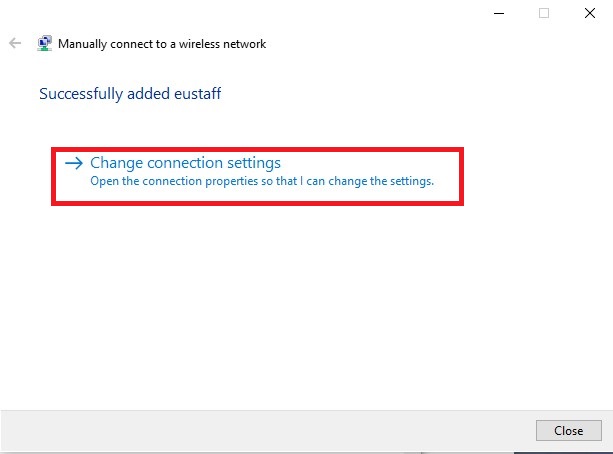
(9) Select the “Security” tab.
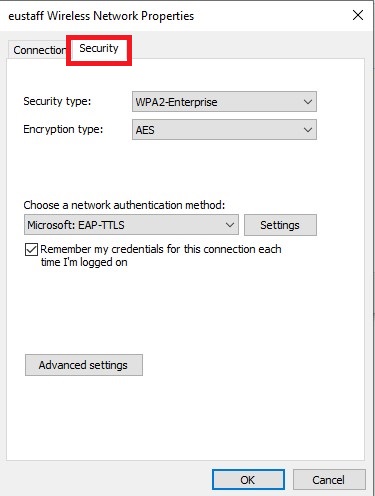
(10) Select “EAP-TTLS” from the list in “Select the authentication method for the network”.
* “EAP-TTLS” may not be selectable depending on the wireless LAN card installed in the terminal.
The response in that case is under consideration.
(11) Click the “Setting” button.
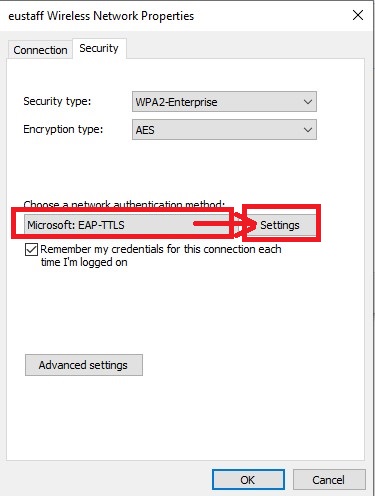
(12) Select “Select non-EAP method for authentication” in client authentication, and select “Unencrypted password (PAP)” from the list. After selecting, click the “OK” button.
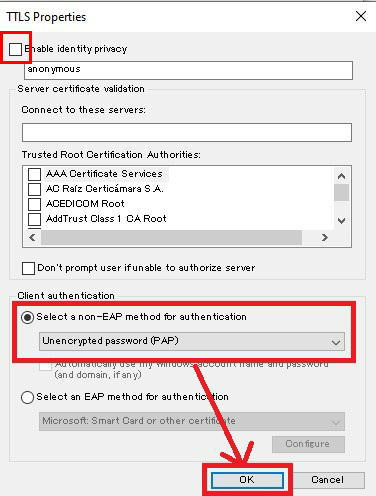
(13) Click the “Detailed Settings” button.
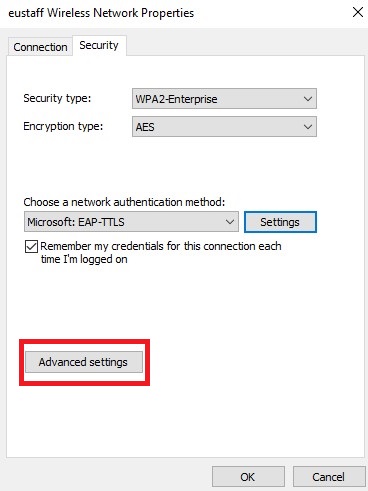
(14) Check “Specify the authentication mode” and select “User authentication” from the list.
After the selection, press the “Save credentials” button.
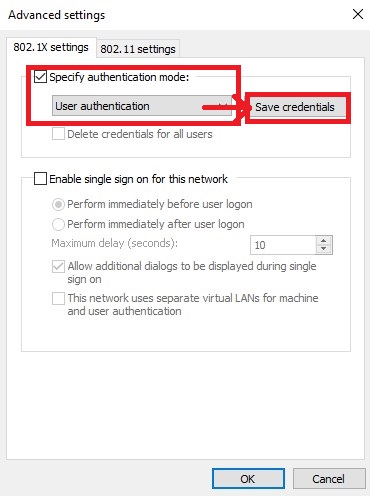
(15) Enter “User name” and “Password” and click “OK” button.
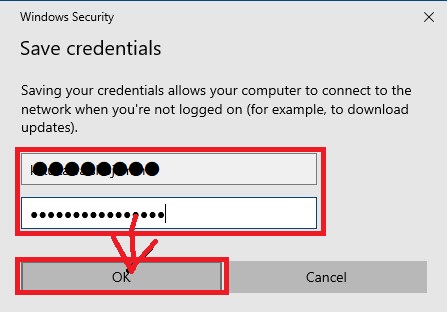
(16) Click the “OK” button.
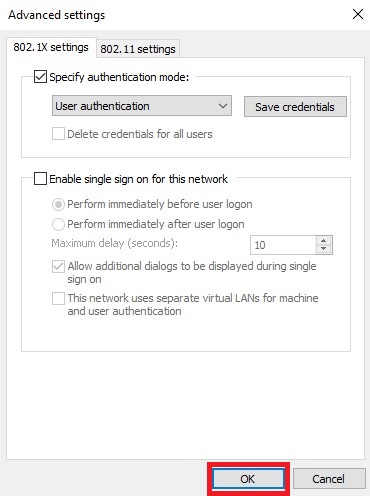
(17) Return to the desktop screen and click the wireless icon.
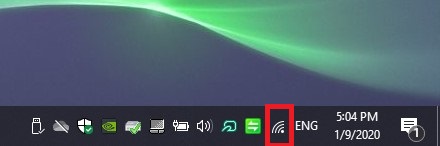
(18) Confirm that “eunet” (or eustaff) is already connected. If not already connected, select “eunet” (or eustaff) and press the “connect” button to connect.