Teamsから会議予約を行う(Web)
Book a meeting from Teams (Web)
利用方法
Teamsを利用するには、Outlook on the web から起動する方法と、Teamsアプリをダウンロードする方法があります。
ここでは、Outlook on the web からTeamsを起動する方法をご紹介します。
会議予約を行う
1.Outlook on the web にアクセスします
Outlook on the webページ
http://www.outlook.com/ehime-u.ac.jp
「愛媛大学シングルサインオンページ」が表示されます。

「UserID」の欄に愛媛大学アカウントのユーザ名、 「パスワード 」欄に愛媛大学アカウントのパスワード(修学支援システムのアカウントと同じです)を入力して、「 サインイン」をクリックしてください。@より前の文字が21文字以上の場合は@ehime-u.ac.jpも入力してください。
ただし、ユーザー名を入力せず、「サインイン」ボタンを選択しエラーとなった場合は、“domain\user” または “user@domain” 形式でユーザー名を入力するようメッセージが出力されますので、「ユーザ名@ehime-u.ac.jp」を入力してください。
2.Teamsにアクセスして会議を予約します。
Outlook on the webのアプリで「Teams」をクリックします。
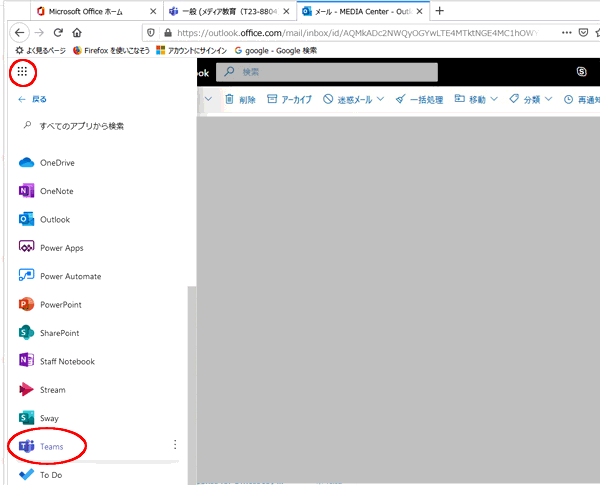
3.「カレンダー」をクリックします。
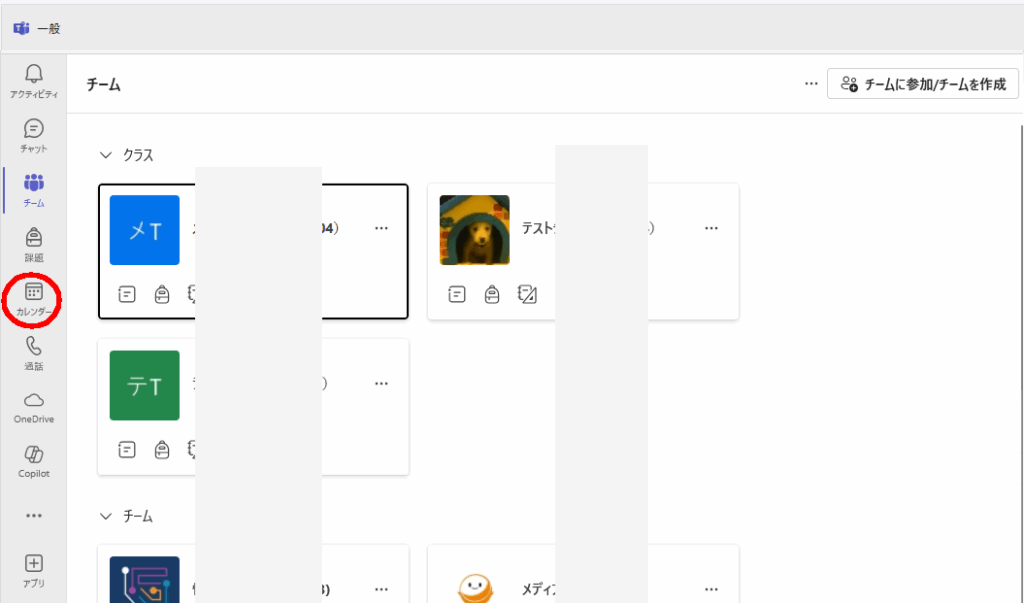
4.「新しいイベント」「チャネル会議」をクリックします。
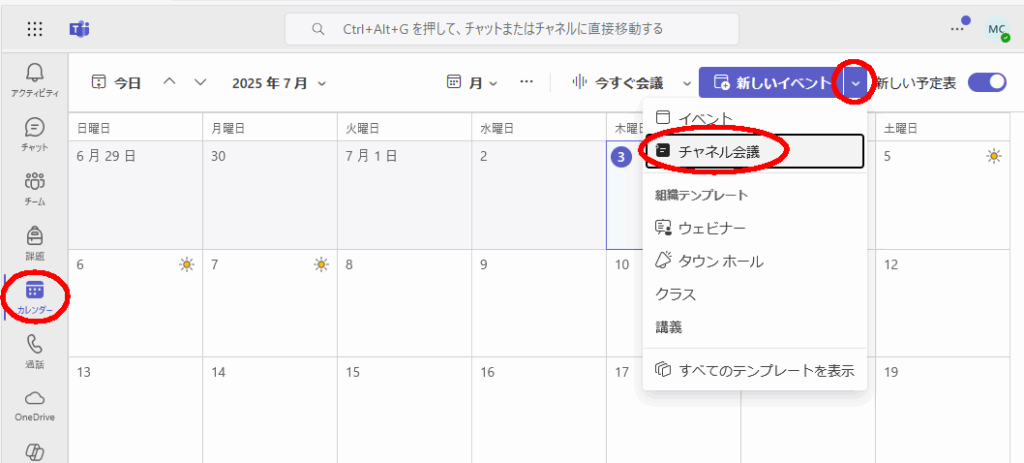
5.会議の情報を登録します。
会議の名前、時間や必要に応じて詳細を記入します。
(1)は会議の相手の全学メールアドレスや係アドレス(xxx@stu.ehime-u.ac.jp)、Microsoft365グループ名を入力することができます。
(2)はチームのチャネルを選択します。
(3)必要に応じてロビーを迂回するユーザーなどの設定を行ってください。
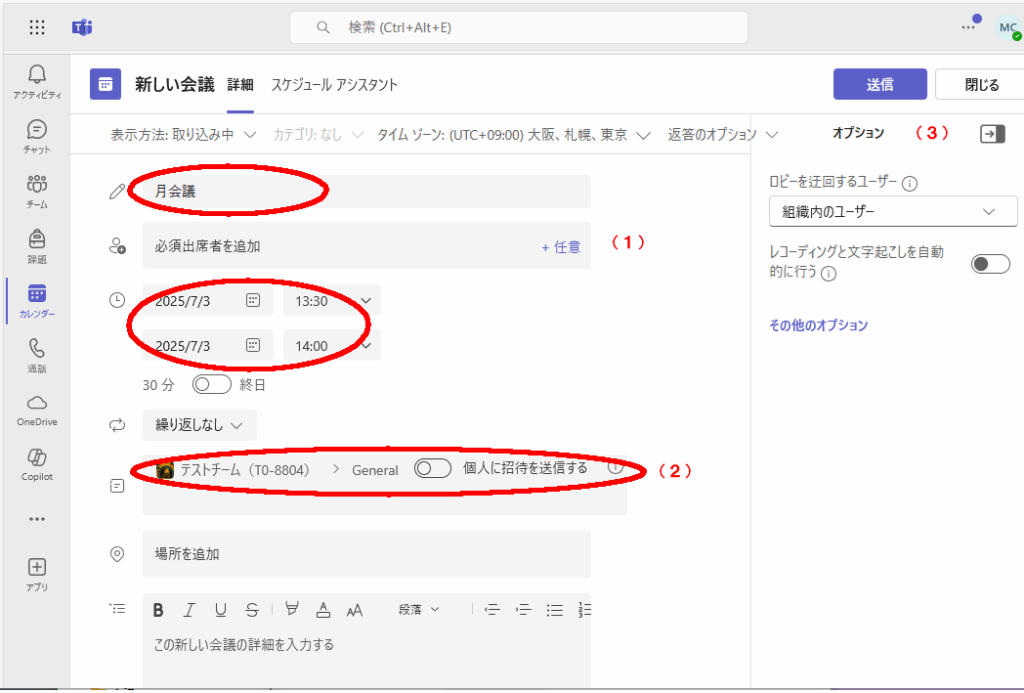
6.予約を確定します。
「送信」をクリックすると予約ができます。
会議への参加
1.Teams(Web)にアクセスします。
会議の予定が通知されます。「参加」をクリックしても参加できますが、今回はスケジュールから参加してみます。
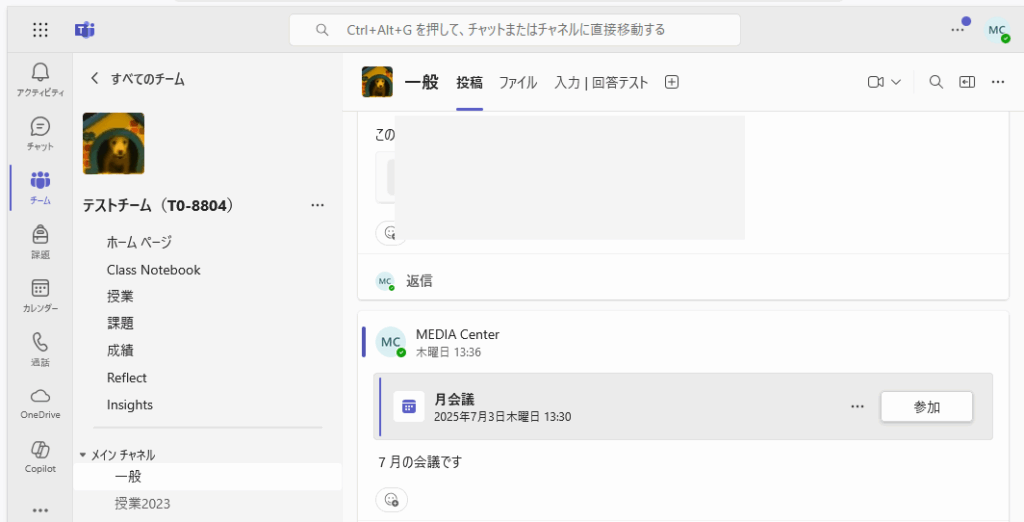
2.「カレンダー」をクリックすると予約が表示されています。
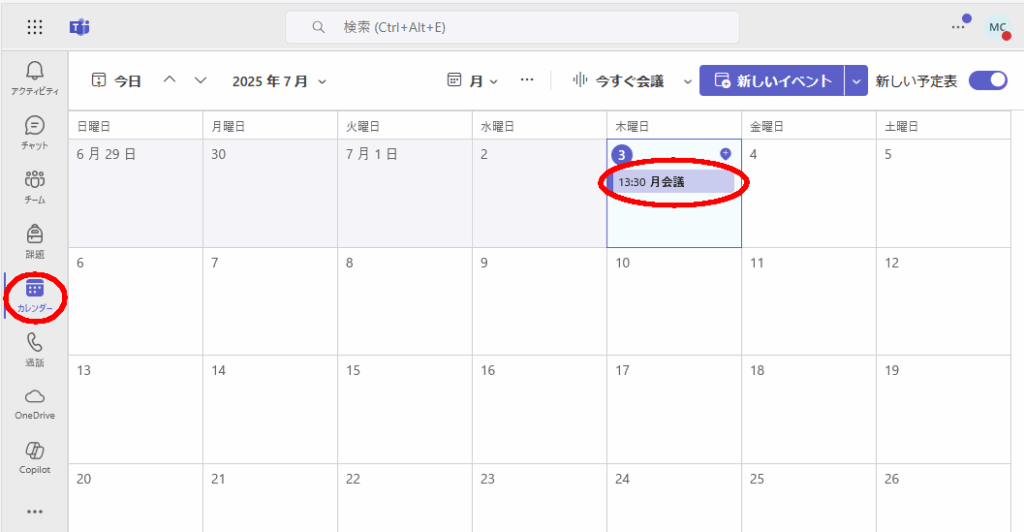
3.予約をクリックするとTeams会議の詳細が表示されます。「参加」をクリックします。
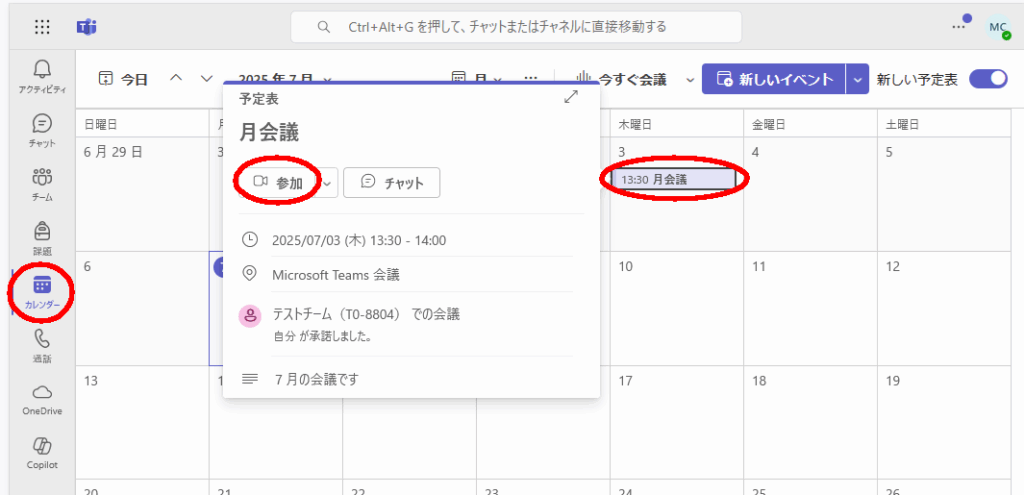
4.「今すぐ参加」でTeams会議がはじまります。
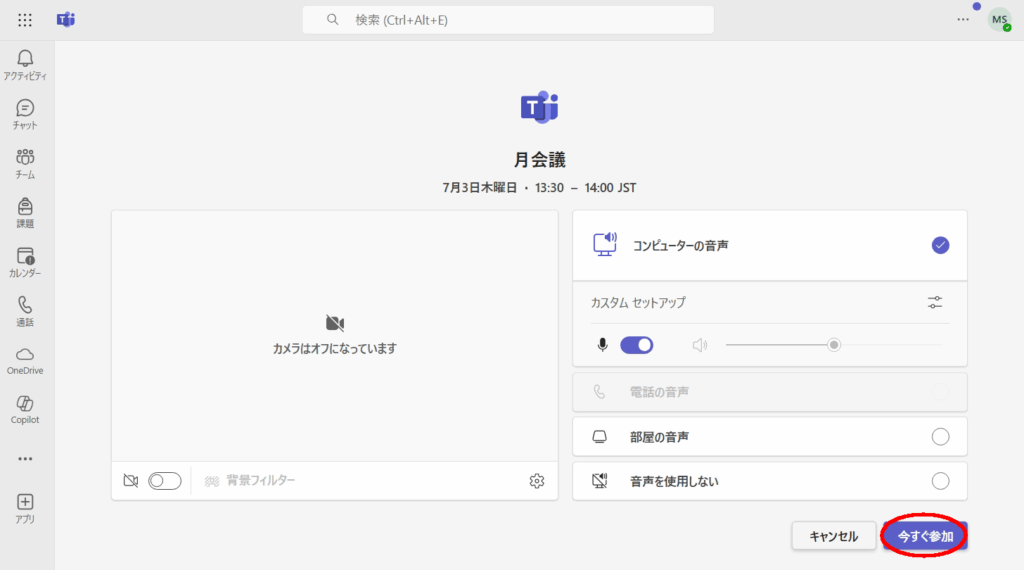
5.会議に参加します
会議の画面が表示されます。
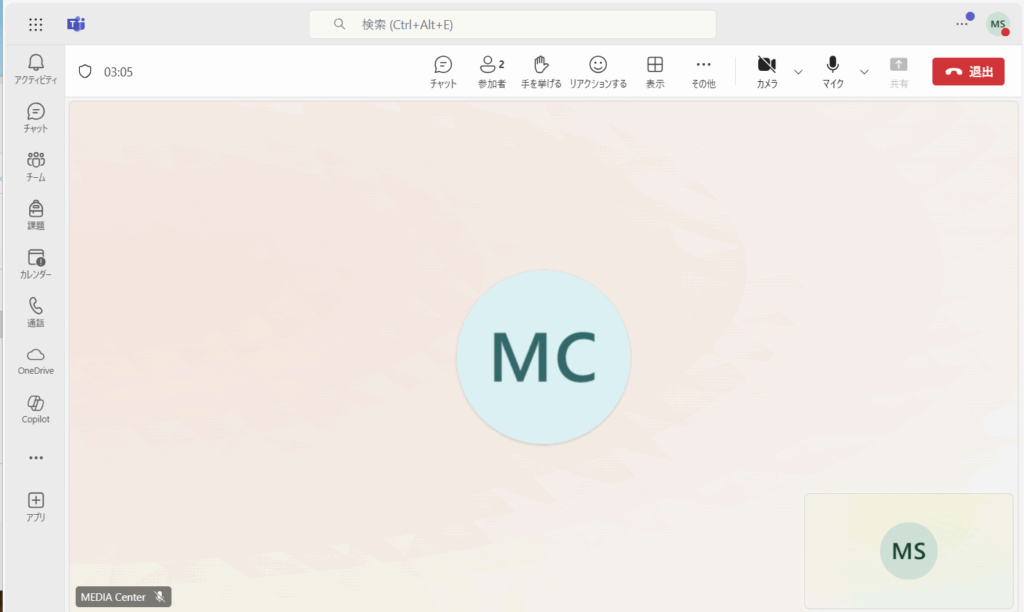
画面に各操作ができるアイコンが表示されます。

- チャットを実行します。
- 会議の参加者一覧を表示します。
- 会議中に手を上げます。
- リアクションをします。
- 画面の表示を変更します。
- レコーディングと文字起こしやビデオの効果などの設定が行えます。
- カメラのオン・オフ切替ができます。
- マイクのミュートをオン・オフ切替ができます。
- 画面の共有を行います。
会議から退出
会議から退出する場合は、【退出】![]() をクリックして終了します。
をクリックして終了します。
