Teamsから会議予約を行う(アプリ)
Book a meeting from Teams (App)
利用方法
Teamsを利用するには、Outlook on the web から起動する方法と、Teamsアプリをダウンロードする方法があります。
ここでは、TeamsアプリからTeamsを起動する方法をご紹介します。
Teamsアプリのインストール
1.Teams のアプリをダウンロードてインストールします。
MicrosoftTeamsのダウンロード(Microsoft公式サイト)からインストールします。
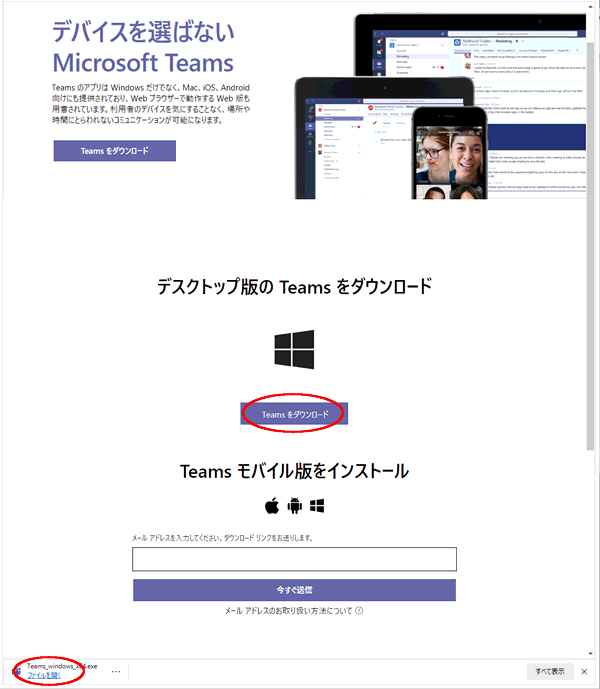
2.Teams にサインインします。
愛媛大学アカウント(xxxxxx@ehime-u.ac.jp, xxxx@mails.cc.ehime-u.ac.jp)を入力して「次へ」をクリックします。
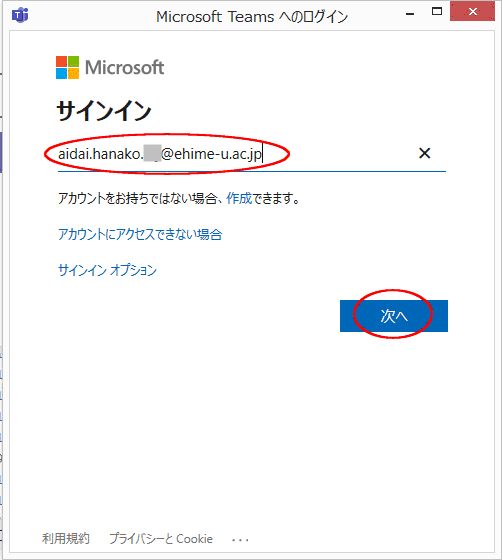
3.シングルサインオンページが表示されます。
愛媛大学シングルサインオンページが表示されますので、パスワードを入力して「サインイン」をクリックしてください。

インストールが完了すると、デスクトップに「Microsoft Teams」のアイコンが表示され、Teamsが起動します。
会議予約を行う
1.Teams にアクセスします
次回からアクセスする場合は、「Microsoft Teams」アイコンをクリックすると、サインインページが表示されますので、愛媛大学アカウント(xxxxxx@ehime-u.ac.jp, xxxx@mails.cc.ehime-u.ac.jp)を入力してください。「Microsofot Teamsへのログイン」画面が表示されます。
2.シングルサインオンページが表示されます。
愛媛大学シングルサインオンページが表示されますので、パスワードを入力して「サインイン」をクリックしてください。

「職場または学校アカウント」を選択してください。
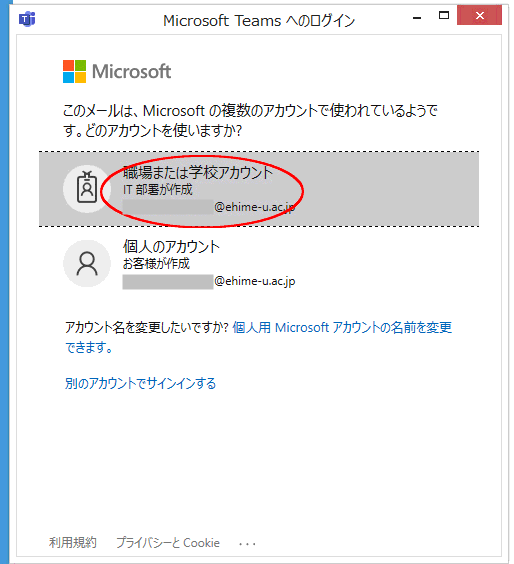
3.「予定表」をクリックします。
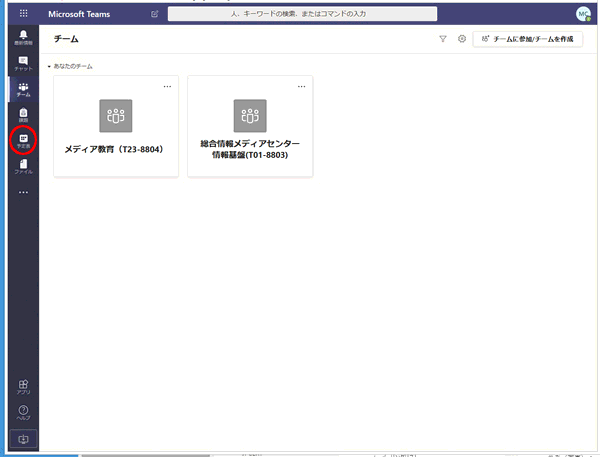
4.「新しい会議」をクリックします。
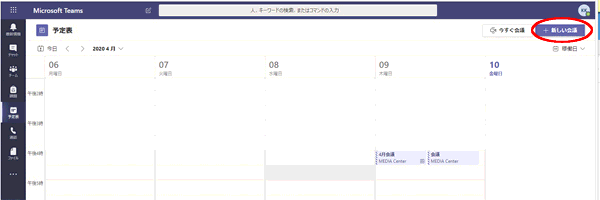
5.会議の情報を登録します。
会議の名前、時間や必要に応じて詳細を記入します。
(1)は会議の相手の全学メールアドレスや係アドレス(xxx@stu.ehime-u.ac.jp)、Office365グループ名を入力することができます。
(2)はチームのチャネルを選択します。
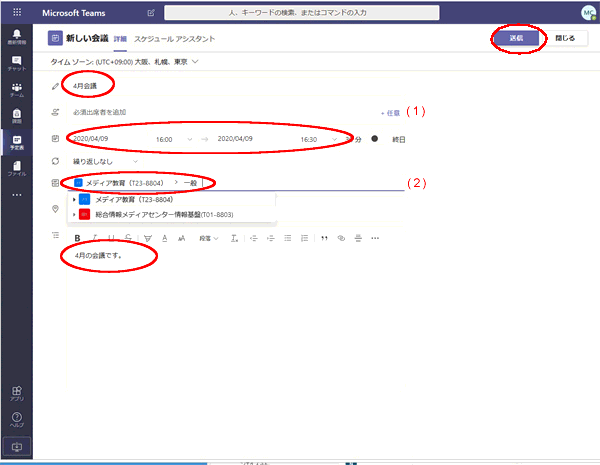
6.予約を確定します。
「送信」をクリックすると予約ができます。
会議への参加
1.Teamsにアクセスします。
会議の予定が通知されます。
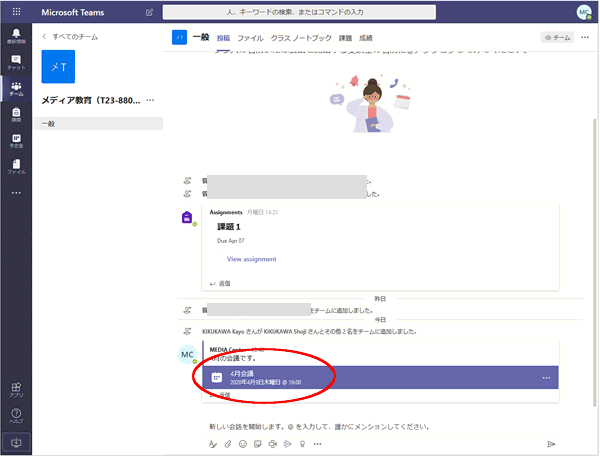
2.「予定表」をクリックすると予約が表示されています。
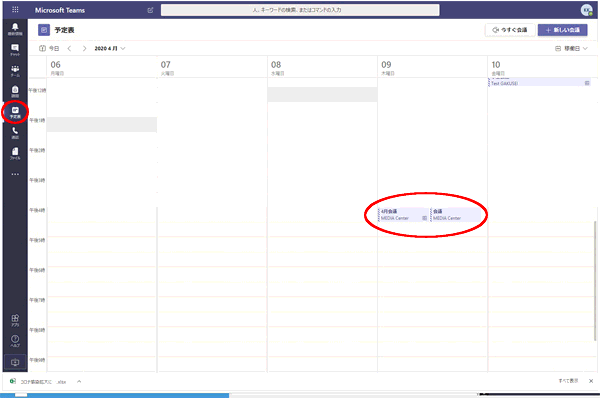
3.予約をクリックするとTeams会議の詳細が表示されます。
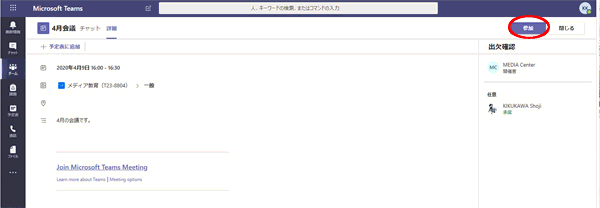
4.「参加」でTeams会議がはじまります。
会議の画面が表示されます。「今すぐ参加」をクリックしてください。
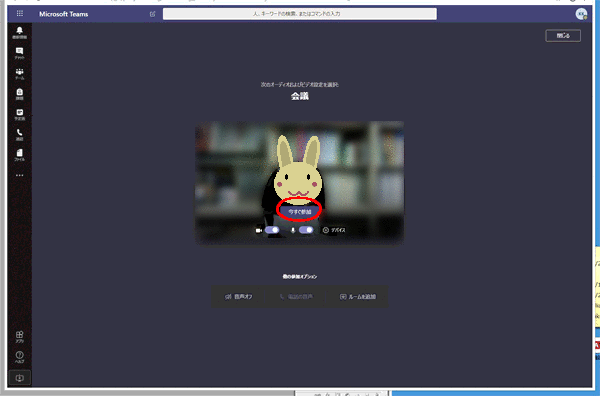
5.Teams会議がはじまります。
画面に各操作ができるアイコンが表示されます。
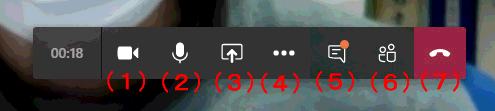
- カメラをオン・オフの切替ができます。
- マイクのミュートをオン・オフの切替ができます。
- デスクトップ画面またはファイルを共有できます。
- 「その他の操作」
- デバイスの設定を表示する
- 会議のメモを表示する
- 全画面表示
- キーパッド
- レコーディングを開始
- ビデオの着信をオフにする
- 会議内のチャットを表示
- 会議の参加者一覧を表示
- 通話・ビデオ通話の終了
会議から退出
会議から退出する場合は、【切断】![]() をクリックして終了します。
をクリックして終了します。
