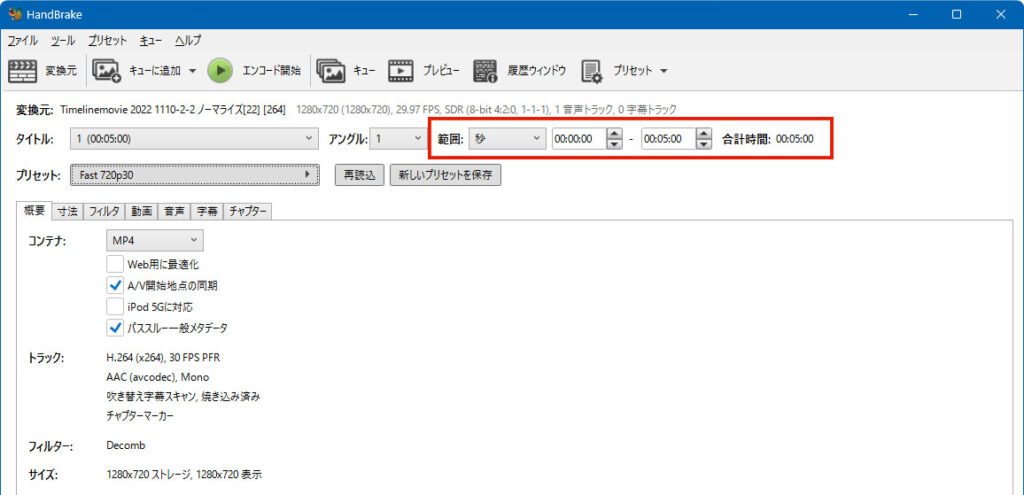HandBrakeの使い方(動画ファイル圧縮方法)
How to Compress Video Files with HandBrake
HandBrakeとは
HandBrakeはオープンソースの動画変換ソフトです。動画の編集機能はほとんどありませんが、編集済みの動画をMP4など主要な動画に変換することできます。このソフトを利用することにより、動画の縦横サイズ、ファイルサイズ、コーデックなどを変更することができます。
作業に必要なもの
- WindowsPC、Mac または Linux
- HandBrake(オープンソースソフトウェア)
- 変換する動画データ(MP4形式、wmv形式など)
インストール(初回のみ)
ダウンロード
- 公式サイトよりインストーラーをダウンロードします。
https://handbrake.fr
セットアップ
- ダウンロードしたHandBrakeセットアップファイルを実行します。
「Next」をクリックします。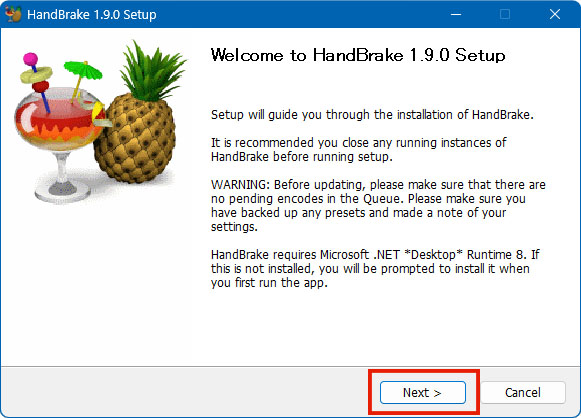
- ソフトウェアライセンスに同意する場合は「Next」をクリックします。
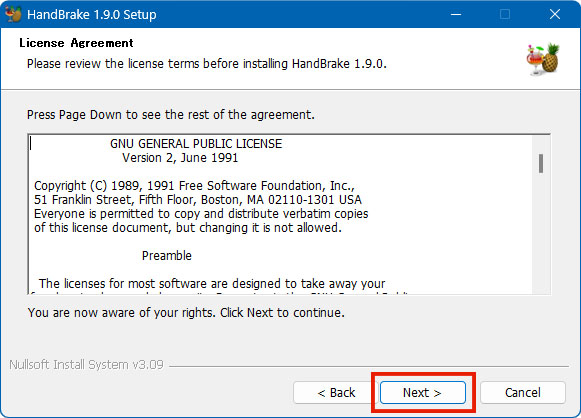
- インストール先を確認して「Install」をクリックします。
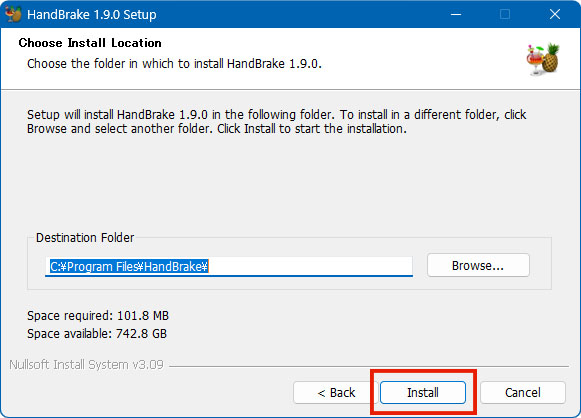
- インストールが完了したら「Finish」をクリックします。
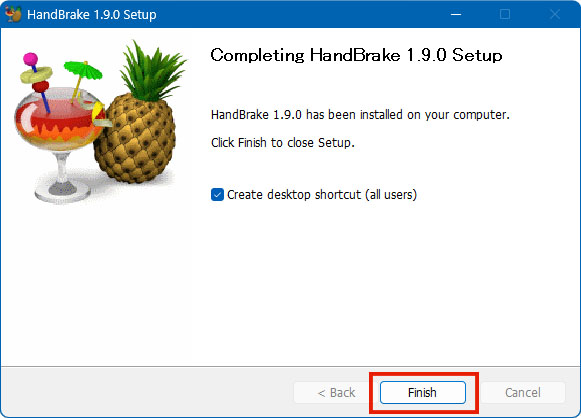
- 【Windowsのみ】HandBrakeのショートカットをダブルクリックしてソフトを起動します。
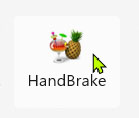
Windowsの場合マイクロソフトの「.NET」のインストールを求められることがありますので、ダウンロード&インストールを行います。
以下の画面が表示された場合はインストーラーのダウンロードを行います。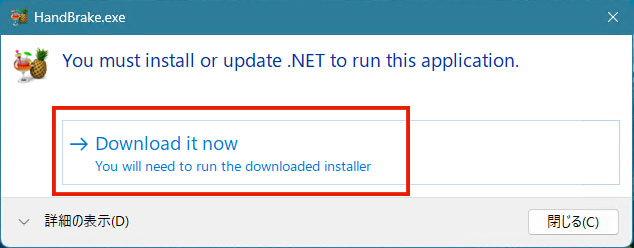
ダウンロードしたインストーラーをダブルクリックし、「.NET」のインストールを行います。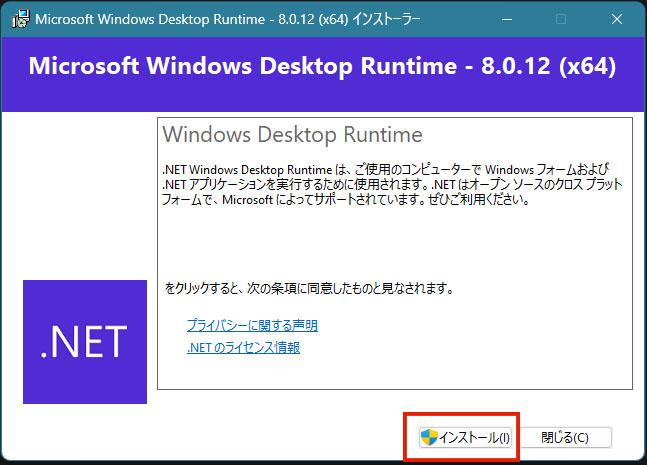
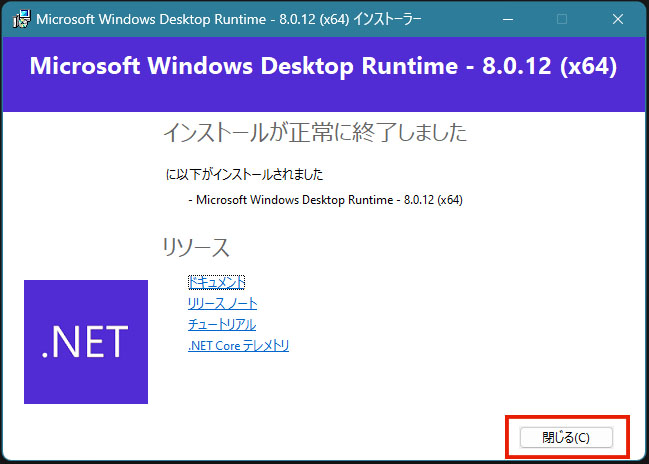
以上でインストール完了です。
動画を変換する
- HandBrakeのショートカットをダブルクリックしてソフトを起動します。
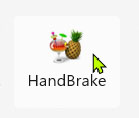
変換する動画の選択
下の画面が開きますので、「もしくはファイルかフォルダをここにドラッグする…」の枠に、変換したい動画ファイルをドロップして動画を読み込ませます。
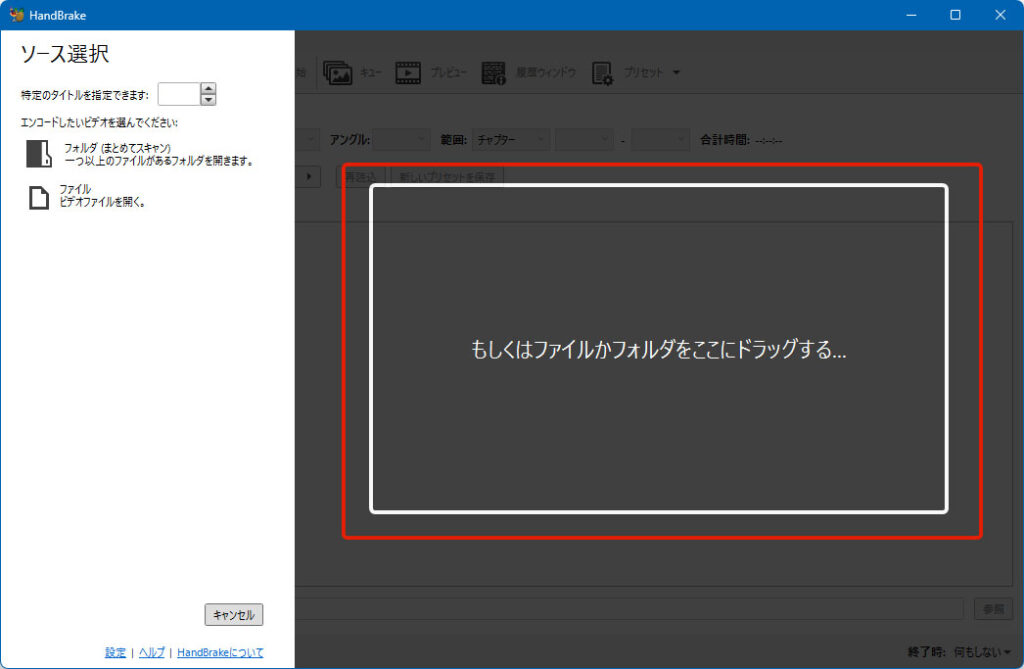
プリセットの選択
開いた画面の「プリセット」項目で「Fast 720p30」を選択します。
このプリセットでは、縦横のサイズが「1280 × 720」の動画が作成されます。
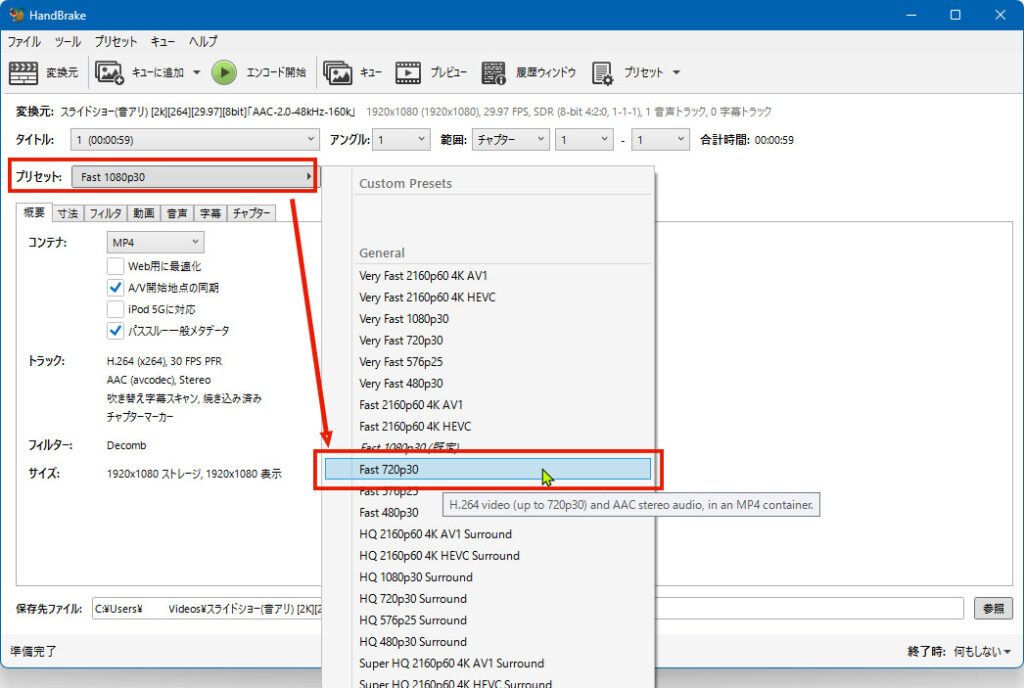
動画の設定
「動画」タブ内で、動画の設定を行います。
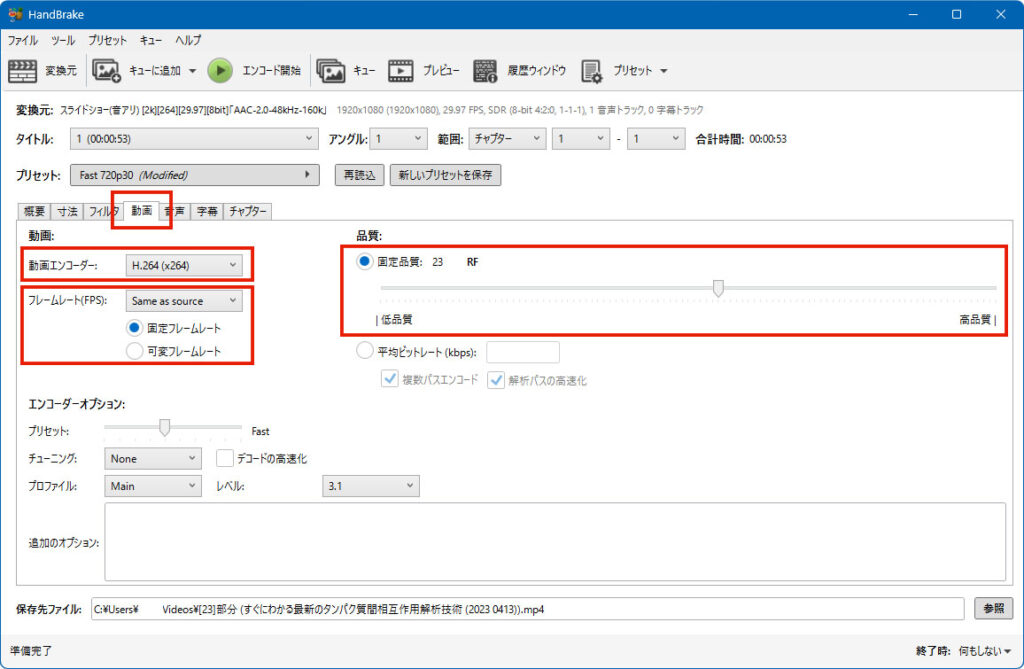
各項目を以下に設定してください。(デフォルトで以下の値になっている項目もあります)
- 動画エンコーダ:「H.264 (x264)」
- フレームレート(FPS):「Same as source」(←元の動画と同じフレームレートになる設定です)
- 品質:「固定品質」を「25~40」程度に設定 ※この値を大きくするほど、圧縮率が上がりファイルサイズが小さくなりますが画質は荒くなります。
動きの大きい動画の場合
上記の動画の設定は、講義の様に動きの少ない動画向けの設定になります。動きの大きい動画の場合、上の設定ではファイルサイズがかなり大きくなってしまいます。
動きの大きい動画の場合は、上記の「固定品質」ではなく「平均ビットレート(kbps)」の設定を利用します。
「動画」タブ内の「品質」で「平均ビットレート(kbps)」を選択し、横の入力欄に「1000」~「500」kbps程度の値に設定します。この値を小さくするほどファイルサイズは小さくなりますが、動きが大きい場面の動画の品質が下がります。
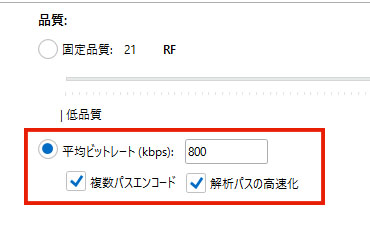
さらに、動画エンコーダ欄を「H.265 (x265)」に設定することで、ファイルサイズを小さくすることができます。ただ、このH.265はH.264よりも新しいコーデックになりますので、古いスマートフォンやタブレットなどでは、再生に対応していなかったり、再生するのにマシンパワーが足りない場合があります。視聴者の視聴環境に応じて、H.264とH.265を使い分けるのがよいでしょう。
また、講義など動きが少ない動画の場合は、H.265の方がファイルサイズが大きくなることが多々ありますので、この様な動画の場合は最初の説明のとおりH.264がお勧めのコーデックになります。
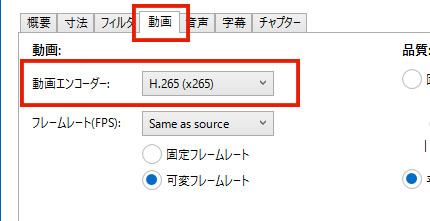
音声の設定
「音声」タブ内で、音声の設定を行います。
「品質」の数値を小さくすることでファイルサイズを小さくできます。
講義の様な映像の場合は、音声はモノラルで問題ありません。「ミックスダウン」の設定を「Mono」にするとモノラル音声になります。
モノラルにすることで「品質」の値をより小さくできます。モノラルの場合「Bitrate」は「64」で十分な音質になります。
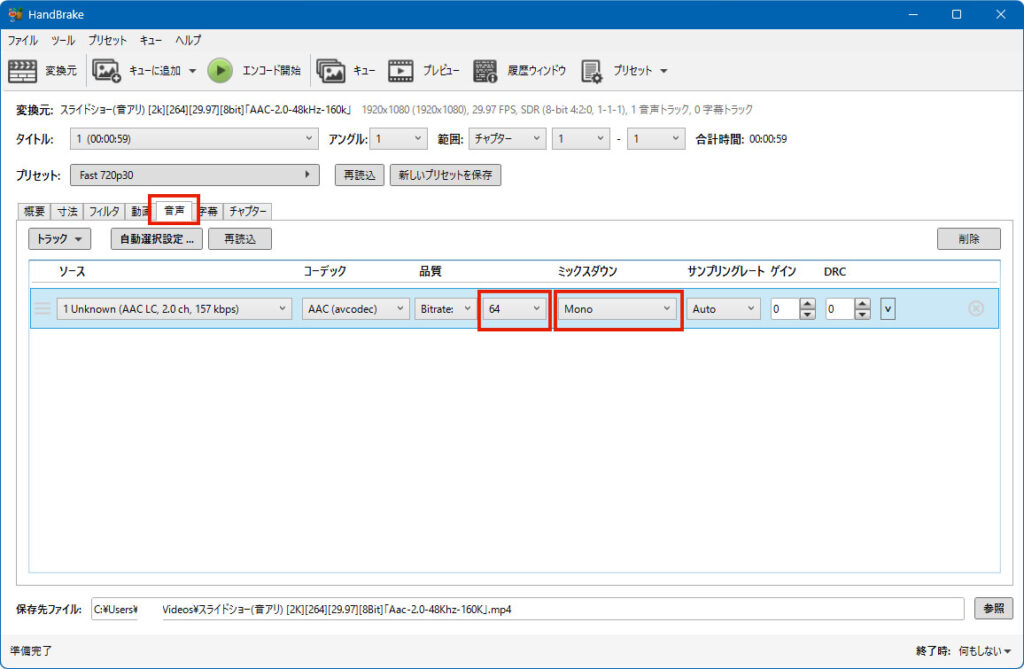
変換(動画の書き出し)
「エンコード開始」ボタンを押すと動画の変換が開始されます。
変換した動画は、下部にある「保存先ファイル」のディレクトリに保存されます。横の「参照」ボタンから保存先の変更ができます。

さらに動画のファイルサイズを小さくする設定
動画のファイルサイズを小さくするには以下の方法があります。
動画の内容によっても効果の大小はありますが、あと少しファイルサイズを小さくしたいという場合などに試してみてください。
- 画面サイズ(画面の縦横のサイズ)を小さくする
- 1秒間のコマ数を少なくする
- 音声をモノラルにし、音声の容量の割り当てを少なくする
- 動画の画質を落とす
- 動画の不要部分を削除する(HandBreakeでは前後のカットのみ対応)
画面サイズ(画面の縦横のサイズ)を小さくする
上の変換方法では画面サイズを 1280×720で作成しましたが、この縦横のサイズを小さくすることで、ファイルサイズも小さくすることができます。
現在のテレビの縦横比である 16:9の画面にする場合は以下のピクセル数に設定します。
- 1120×630
- 960×540
- 800×450
- 640×360
HandBreakeで画面サイズを変えて変換するには、「寸法」タブ内で設定を行います。
「解像度と拡大縮小」欄の「解像度制限」を「カスタム」にすると設定を変更できます。「最大サイズ」欄に画面サイズを入力します。
そして下の「最終解像度」欄も画面サイズに合わせて設定します。「表示サイズ」の変更ができな場合は「自動」のチェックを外してください。
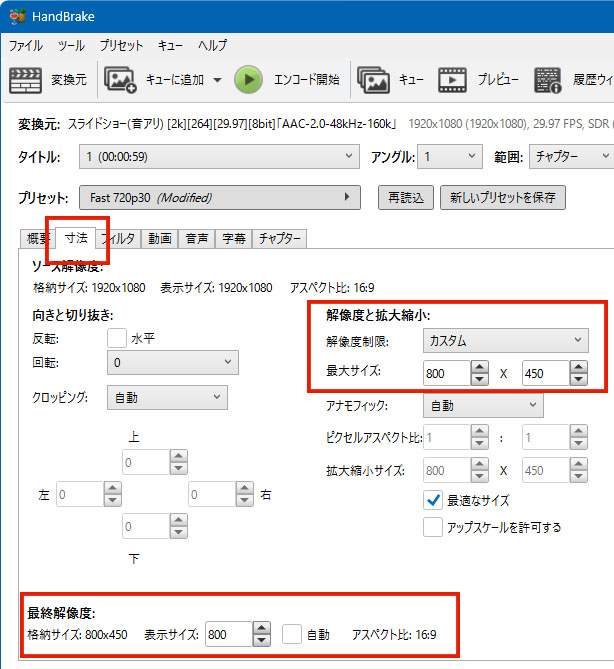
1秒間のコマ数を少なくする
市販のビデオカメラで撮影した動画は、通常1秒間に約30コマ(正確には1秒間に29.98フレーム)の画像を表示することで動画として再生しています。1秒間のコマ数を少なくしていくと動きがカクカクした動画になりますが、講義の様に撮影対象の動きが少ないものはこのコマ数を少なくしても支障は少ないため、コマ数を少なくしてファイルサイズを小さくすることができます。
「動画」タブの「フレームレート(FPS)」で設定できます。 下は「固定フレームレート」を選択してください。
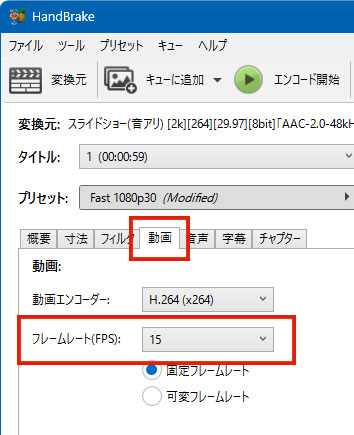
音声をモノラルにして音声の容量の割り当てを少なくする
上の設定でも音声はモノラルに設定している様に、人のスピーチ音声は通常モノラルですので作成する動画の音声もモノラルにすることで、ファイルサイズを小さくすることができます。ただ、モノラルに設定するだけでは小さくはなりません。音声や動画の容量は、音声や動画に割り当てられるデータ容量(ビットレート)で決まります。モノラルの音声はステレオの音声に比べて、このビットレートを少なくしても破綻のない音質にすることができます。
通常音声のビットレートは、ステレオで128kbps、モノラルで64kbpsで十分な品質の音声になります。これを、「ステレオ:112kbps、モノラル:56kbps」「ステレオ:96kbps、モノラル:48kbps」などに下げることでファイルサイズも小さくなります。
ただし、オンラインの授業は音声の聞き取りやすさが内容の伝わりやすさに直結しますので、音声の品質はある程度確保しておくことが望ましいです。変換後に動画をチェックして、きちんと聴きとれるか確認を行ってください。
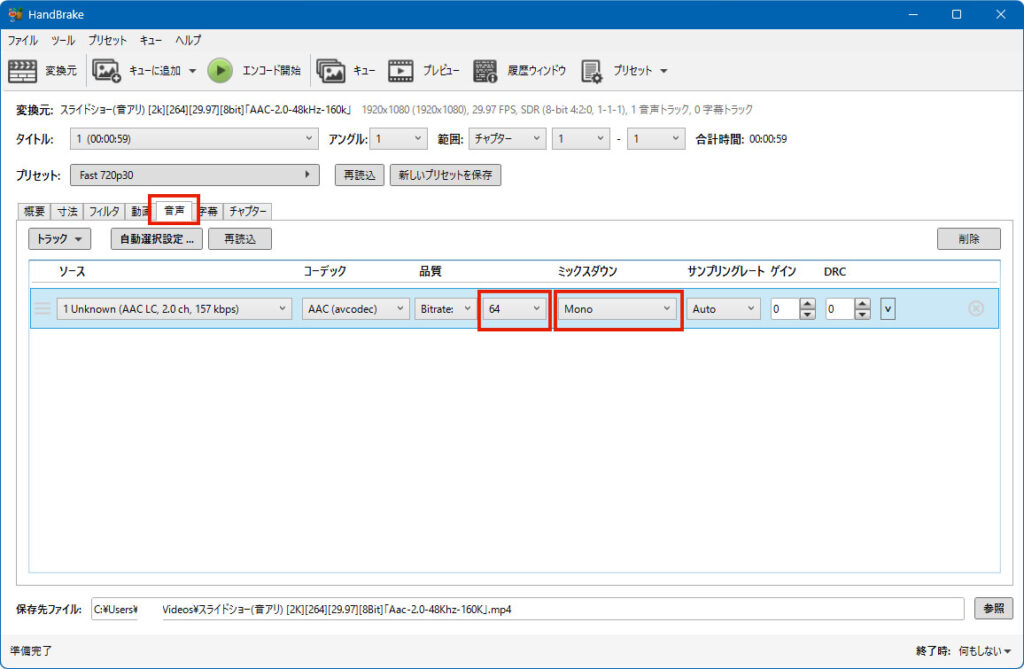
動画の画質を落とす
音声の項目でも説明した様に、動画の容量は動画に割り当てられるデータ容量(ビットレート)で決まります。
これらは「動画」タブの「固定品質」や「平均ビットレート(kbps)」で動画の画質の設定が行えます。
講義など動きの少ない動画は「固定品質」を選択しこの値を大きくすると、動画の品質を落としファイルサイズが小さくなります。
動きの多い動画は「平均ビットレート(kbps)」を選択しこの値を小さくすると、動画の品質を落としファイルサイズが小さくなります。
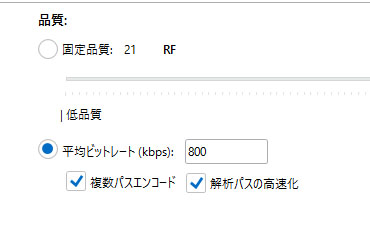
動画の不要部分を削除する
動画の不要部分をカットすることでファイルサイズを小さくできるだけでなく、視聴者も見やすい動画になります。
HandBreak では前後の不要部分をカットすることができます。
画面右上にある「範囲」の隣にあるプルダウンメニューから「秒」を選択します。
その隣の欄に動画の開始時間と終了時間を入力することで、開始時間より前と終了時間より後ろをカットした動画に変換できます。