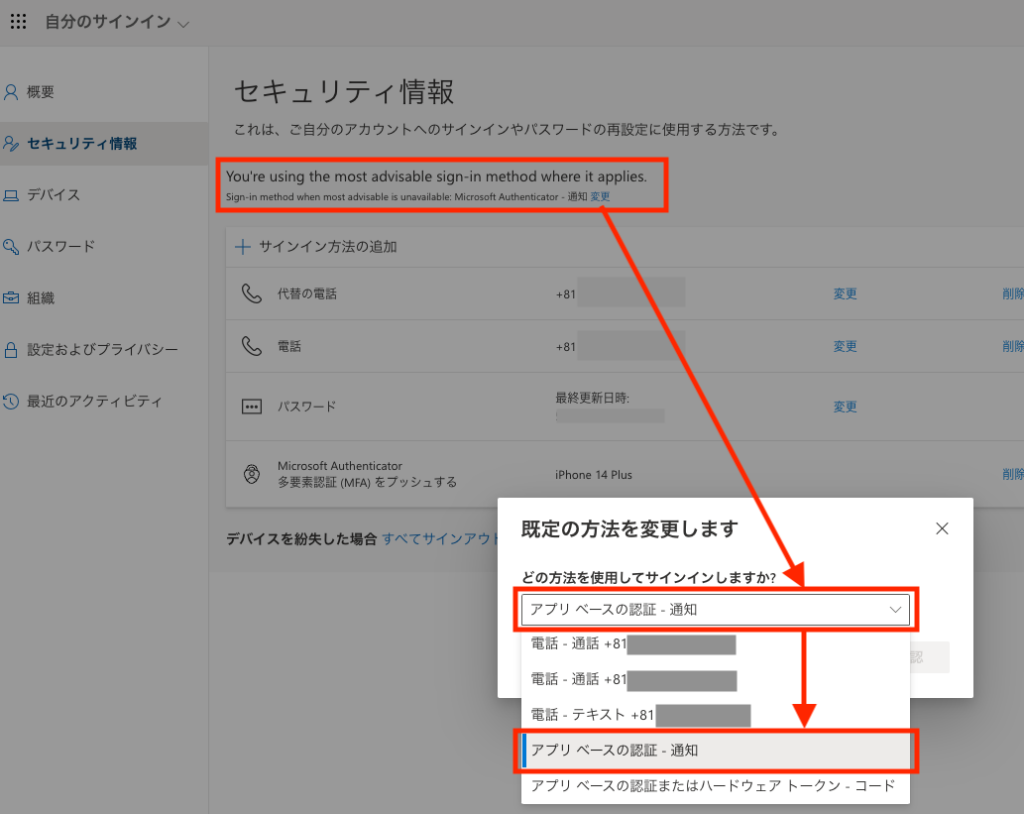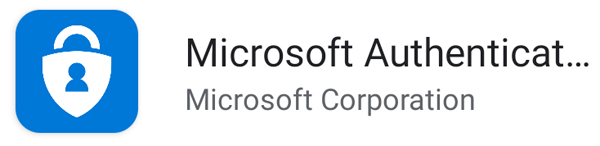多要素認証の追加のセキュリティ設定
Additional security settings for Multi Factor Authentication
多要素認証(MFA)とは
多要素認証とは、認証の3要素である「知識情報(パスワード等)」、「所持情報(スマートフォン等)」、「生体情報(指紋等)」のうち、2つ以上を組み合わせて認証することを示し、なりすまし等を防止する方法です。
Microsoft365では、IDとパスワードに加え、スマートフォンやタブレット等で本人を確認します。
Microsoftでの多要素認証
Microsoft365での多要素認証の方法は次の方法があります。Microsoftは、ユーザーが登録した最も安全な方法を使用してサインインするようにユーザーに求めます。
- アプリで通知する方法
スマートフォンの認証アプリ(Microsoft Authenticator)を用いて、承認確認で認証します。 - アプリの確認コード又はトークンを使用する方法
スマートフォンのアプリ(Microsoft Authenticator)を用いて、確認コードで認証します。 - 認証用電話にコードを送信する方法
登録した電話番号のSMSに確認コードが送信されます。送信された確認コードで認証(検証)します。 - 認証用電話に電話をかける方法
登録した電話番号に電話がかかってきます。音声にしたがって操作します。
多要素認証の追加のセキュリティ設定
多要素認証について、認証アプリ(Microsoft Authenticator)のアンインストールや携帯電話の機種変更、電話番号の変更に備えて、複数の方法を設定してください。
- 例)認証アプリと電話番号の2つの方法を登録
- 例)認証アプリをスマートフォンとタブレットの2つの方法を登録
- 例)認証アプリと携帯電話番号と代替の電話(自宅固定電話)の3つの方法を登録
「アプリケーションで通知する」を別の端末に追加する(スマートフォン・タブレット等)
1.認証アプリのインストール
2.愛媛大学アカウントでサインイン
Outlook on the webにアクセスします。
https://www.outlook.com/ehime-u.ac.jp
愛媛大学シングルサインオンページが表示されますので、全学メールアドレスとパスワードでサインインしてください。
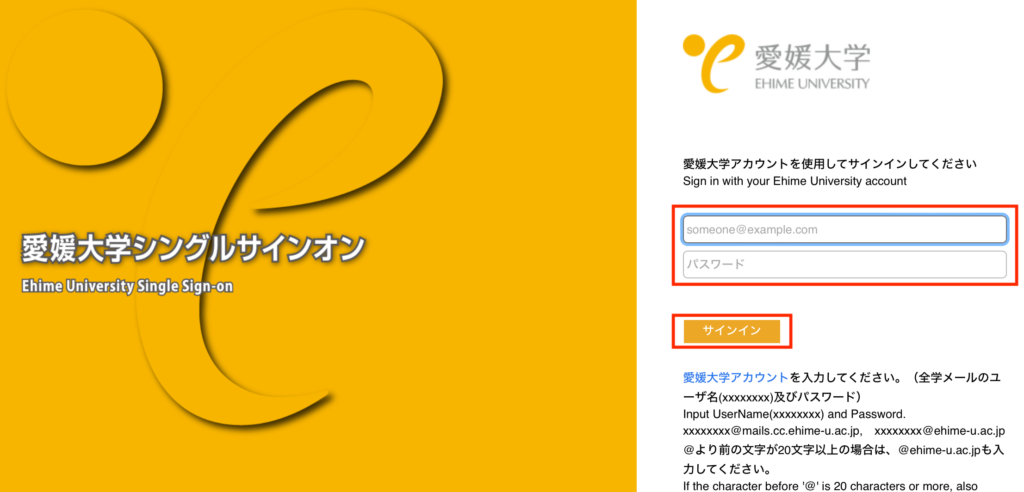
右上のアカウントマネージャーをクリックして、「アカウントを表示」をクリックしてください。
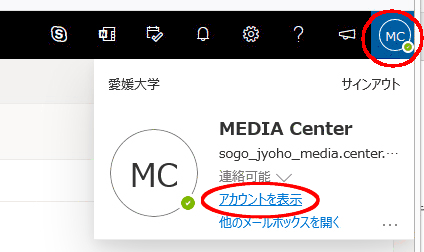
3.セキュリティ情報の設定
「セキュリティ情報」をクリックしてください。
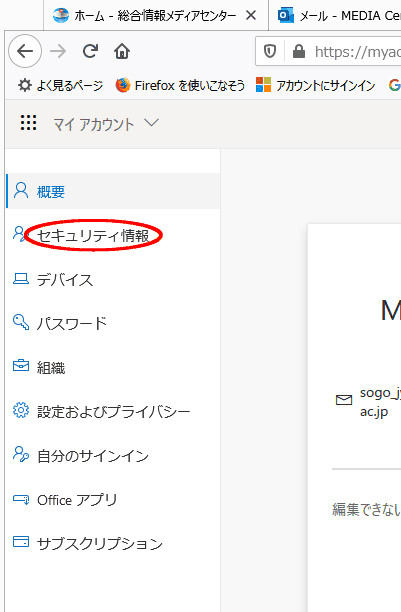
4.サインイン方法の追加
「サインイン方法の追加」をクリックして、「認証アプリ」を選択して「追加」をクリックしてください。
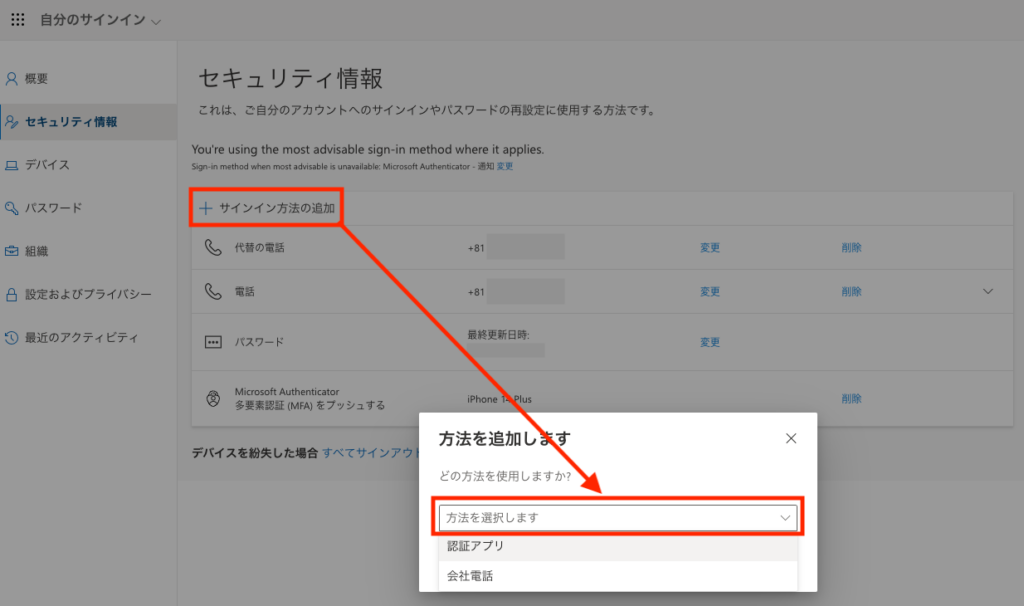
5.認証アプリの設定
手順1で事前にアプリをインストールしているスマートフォン等を手元に準備しておきます。
「最初にアプリを取得します」の画面で「次へ」をクリックしてください。
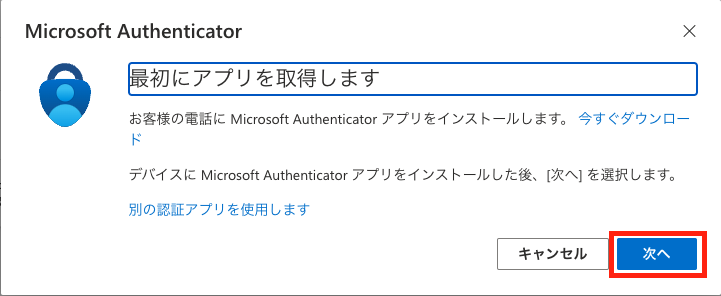
「アカウントのセットアップ」の画面で「次へ」をクリックしてください。
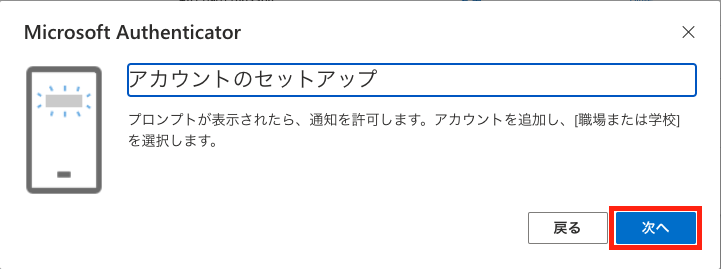
スマートフォン等で「Microsoft Authenticator 」を起動して、「QRコードをスキャンします」を選択します。
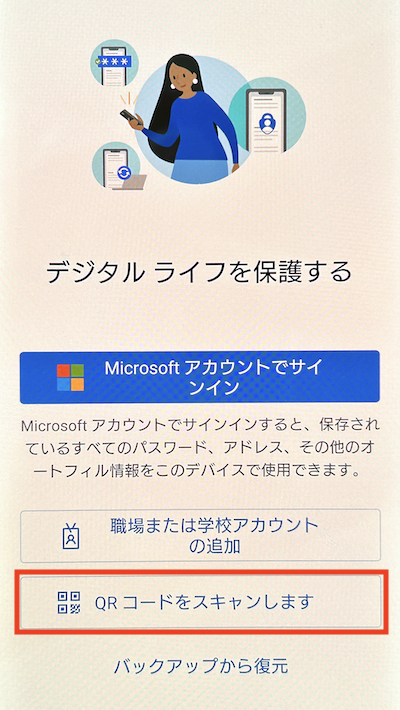
上記画面と違う場合は、「+」から「アカウントの追加」を行い「職場または学校アカウント」を選択後、「QRコードをスキャンします」を選択してください。
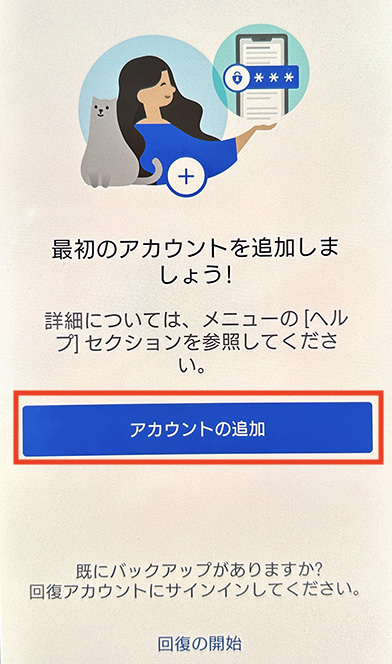
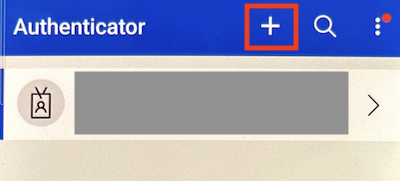
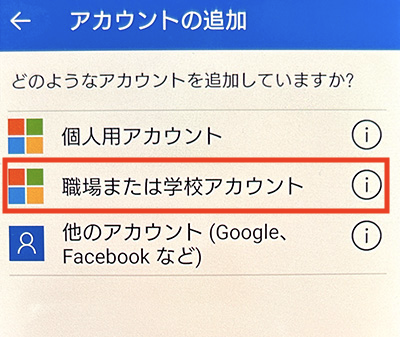
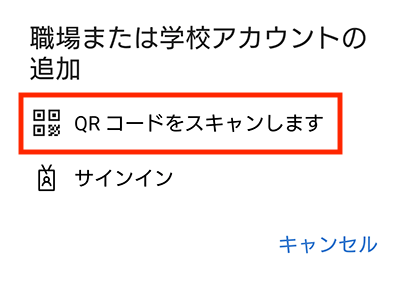
QRコードが表示されますので、スマートフォンで起動したカメラで画像をスキャンして「次へ」をクリックしてください。
通信状態が悪いと失敗することがあります。ネットワーク環境のよい場所で再度試してみてください。
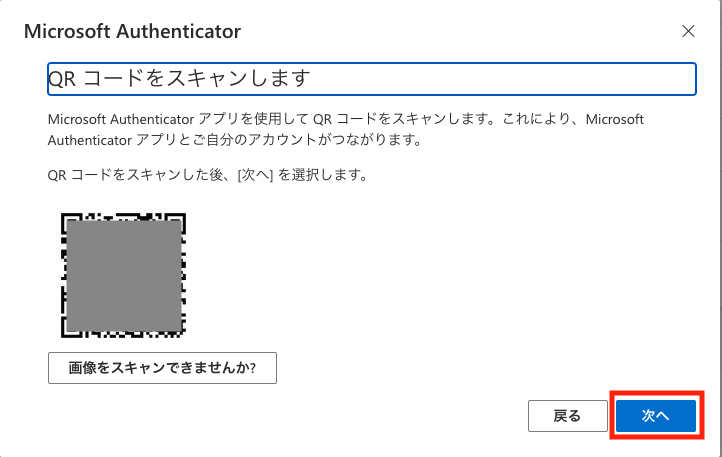
「試してみましょう」画面が表示され、認証アプリに入力する数字が表示されます。
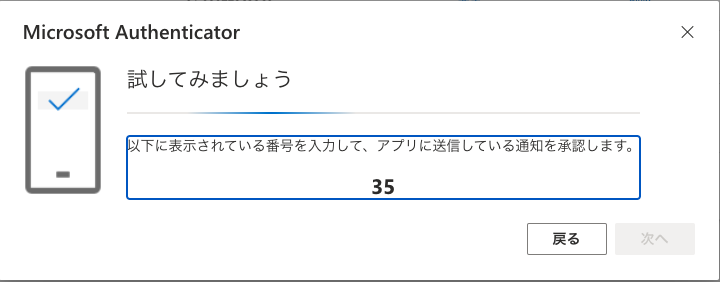
スマートフォン等に番号を入力する画面に切り替わっていますので、先程の番号を入力して「はい」を選択してください。

番号が一致したら「通知が承認された」画面に切り替わります。「次へ」をクリックしてください。
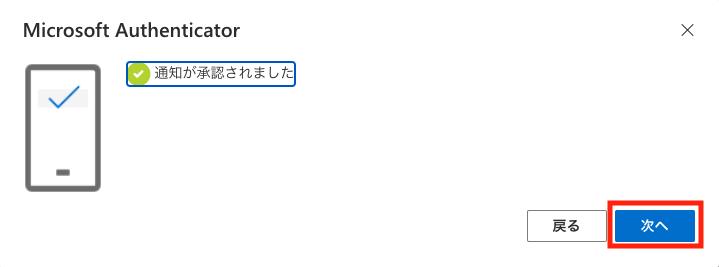
「セキュリティ情報」の画面に戻ります。
規定のサインイン方法の設定を行ってください。
「コード送信(SMS)での利用」を追加する(携帯電話)
1.SMSが受信できる携帯電話を用意
Outlook on the web にアクセスする前に、SMSが受信できる携帯電話をご準備ください。
SMSの拒否設定をしていると受け取ることができませんので、設定されている場合は解除してください。
- NTTドコモ:SMS拒否設定
- ソフトバンク:SMSの迷惑メール拒否の設定方法を教えてください。
- au:迷惑SMS(Cメール)防止方法
- 楽天モバイル:Rakuten LinkにSMS(メッセージ)が届かない場合、どうすればよいですか?
2.愛媛大学アカウントでサインイン
Outlook on the webにアクセスします。
https://www.outlook.com/ehime-u.ac.jp
愛媛大学シングルサインオンページが表示されますので、全学メールアドレスとパスワードでサインインしてください。
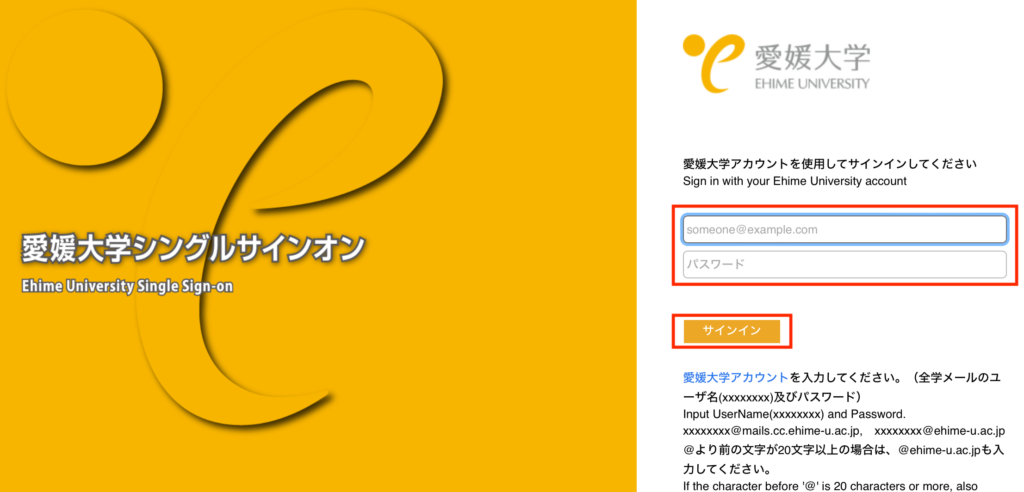
右上のアカウントマネージャーをクリックして、「アカウントを表示」をクリックしてください。
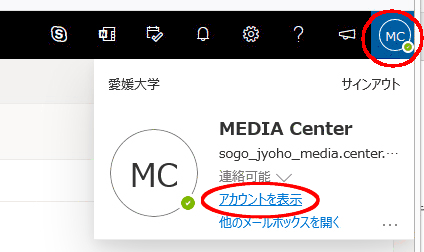
3.セキュリティ情報の設定
「セキュリティ情報」をクリックしてください。
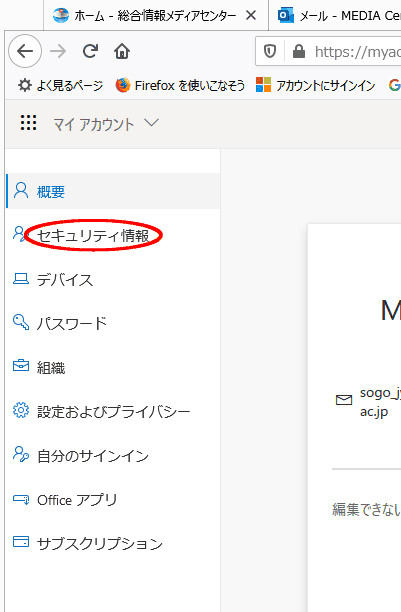
4.サインイン方法の追加
「サインイン方法の追加」をクリックして、「電話」を選択して「追加」をクリックしてください。
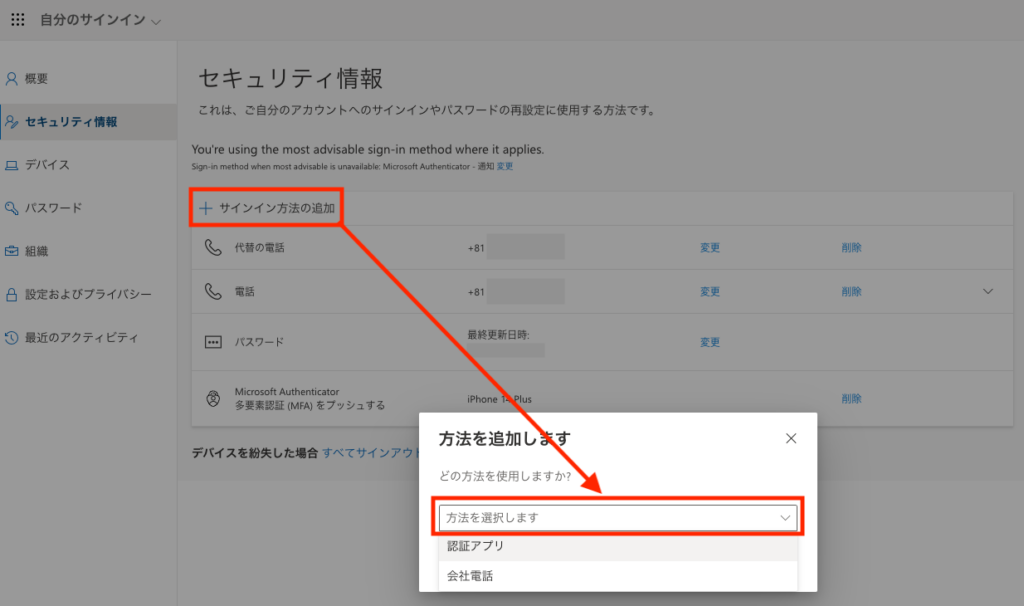
認証に使用する携帯電話の電話番号を入力して、「コードを受け取る」にチェックをいれて「次へ」をクリックしてください。
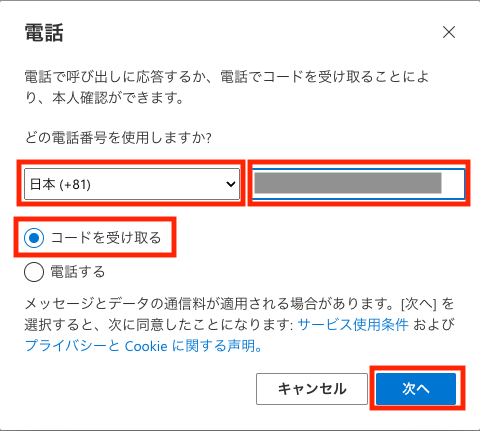
携帯電話番号にSMSのメッセージが届きますので、コードを入力して「次へ」をクリックしてください。
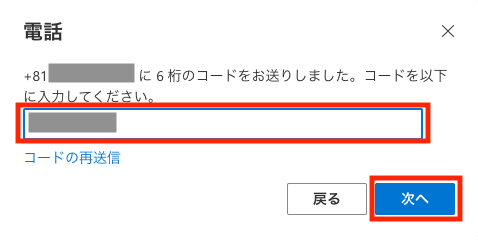
コードが正しければ検証が完了しますので、「完了」をクリックしてください。

「セキュリティ情報」の画面に戻ります。
規定のサインイン方法の設定を行ってください。
「電話する」電話で呼び出しを追加する(携帯電話または自宅固定電話)
1.音声通話が受信できる携帯電話か自宅固定電話を用意
Outlook on the web にアクセスする前に、音声通話ができる携帯電話か自宅固定電話をご準備ください。
2.愛媛大学アカウントでサインイン
Outlook on the webにアクセスします。
https://www.outlook.com/ehime-u.ac.jp
愛媛大学シングルサインオンページが表示されますので、全学メールアドレスとパスワードでサインインしてください。
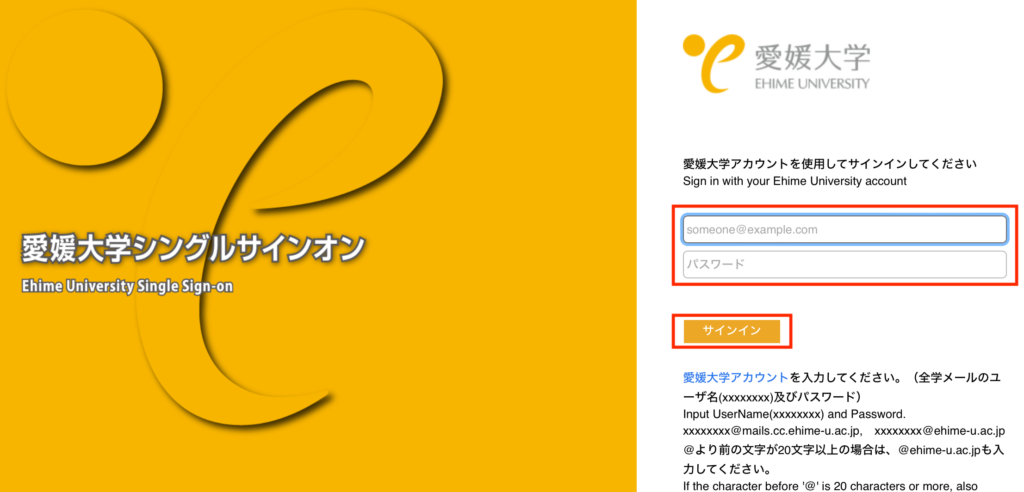
右上のアカウントマネージャーをクリックして、「アカウントを表示」をクリックしてください。
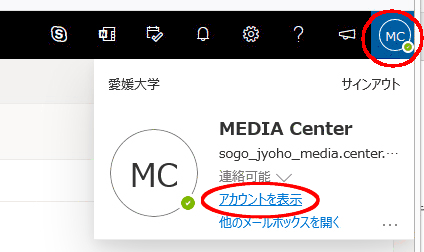
3.セキュリティ情報の設定
「セキュリティ情報」をクリックしてください。
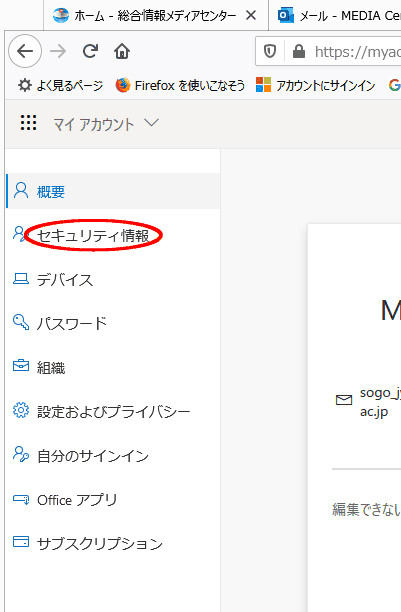
4.サインイン方法の追加
「サインイン方法の追加」をクリックして、「電話」または「代替の電話」を選択して「追加」をクリックしてください。
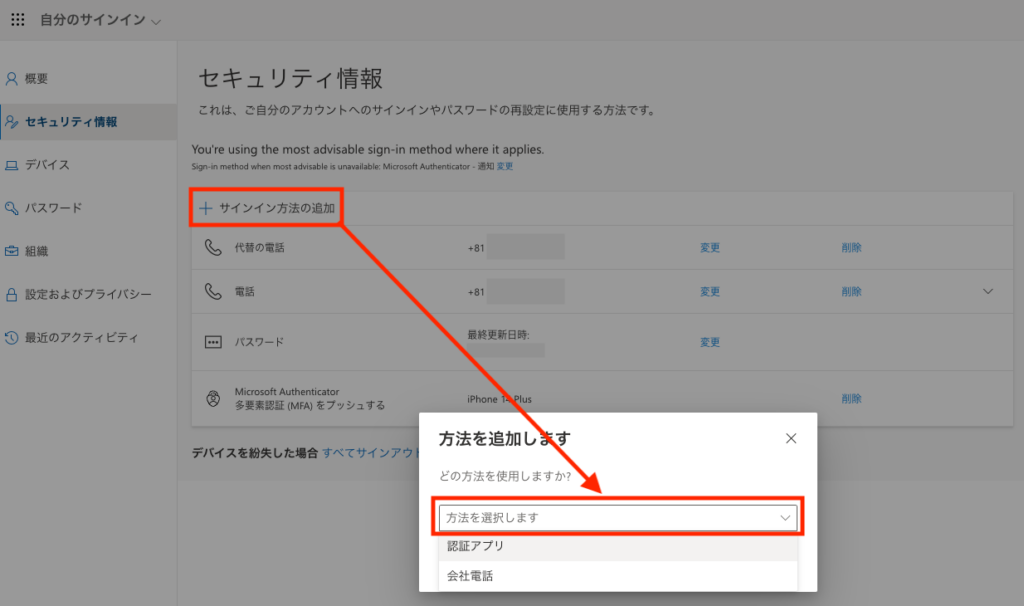
認証に使用する携帯電話か自宅固定電話の電話番号を入力して、「電話する」にチェックをいれて「次へ」をクリックしてください。
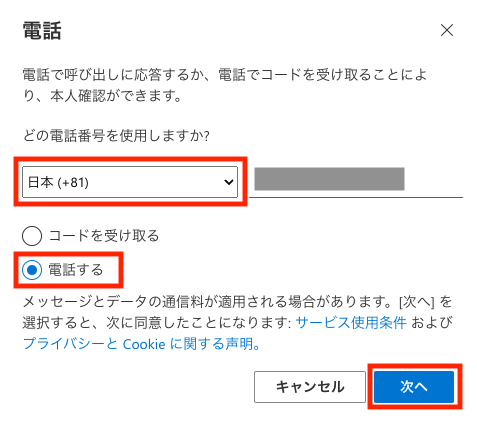
携帯電話化自宅固定電話に着信がありますので、通話を押して日本語ガイダンスに従ってください。
シャープ(#)を入力するように要求されますので、携帯電話か自宅固定電話で#を押してください。
※自宅固定電話がダイヤル回線の場合は、トーンボタン(*)を押した後にシャープ(#)ボタンを押してください。
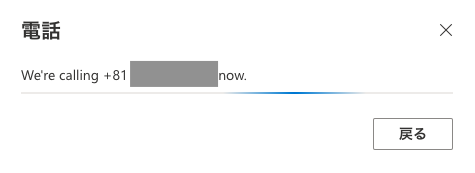
入力が正しければ通話に応答が確認され、次の画面に進みますので、「完了」をクリックしてください。

「セキュリティ情報」の画面に戻ります。
規定のサインイン方法の設定を行ってください。
既定のサインイン方法の設定
「規定のサインイン方法 変更」をクリックして、どの方法を使用してサインインするか選択してください。
複数の認証方法を登録している場合、必ず「アプリ ベースの認証-通知」(Microsoft Authenticator)を選択してください。
「電話-テキスト」と「電話-通話」を既定にした場合、海外でサインインする際には「海外ローミング」による通話料が発生する場合があります。
※英語表記の場合があります。