パソコン
PC
情報基盤システムの教育用PCは各キャンパスに設置されており、愛媛大学アカウントで利用できます。
利用時間
施設案内の利用時間をご確認ください。
利用場所
施設案内の演習室をご確認ください。
パソコン基本操作
起動方法
電源を入れます。

しばらくするとWindows 11が起動します。
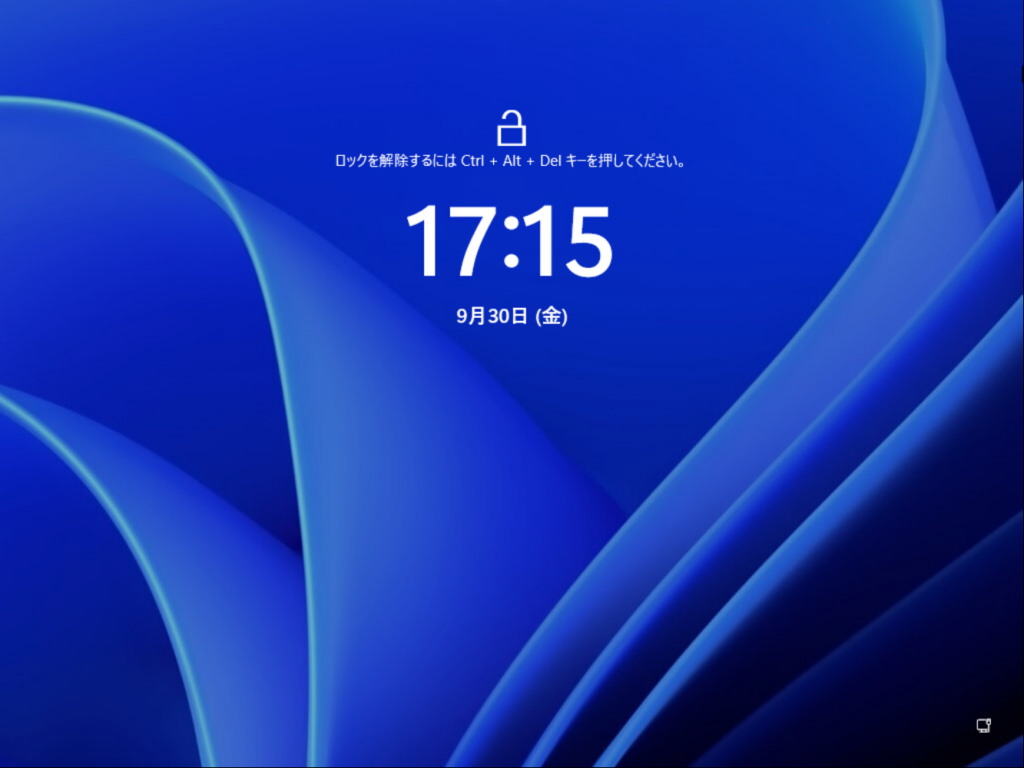
キーボードの「Ctrl」キー、「Alt」キー、「Delete」キーを同時に押すと、ログイン画面になります。「ユーザ名」と「パスワード」を入力しエンターキーを押してください。
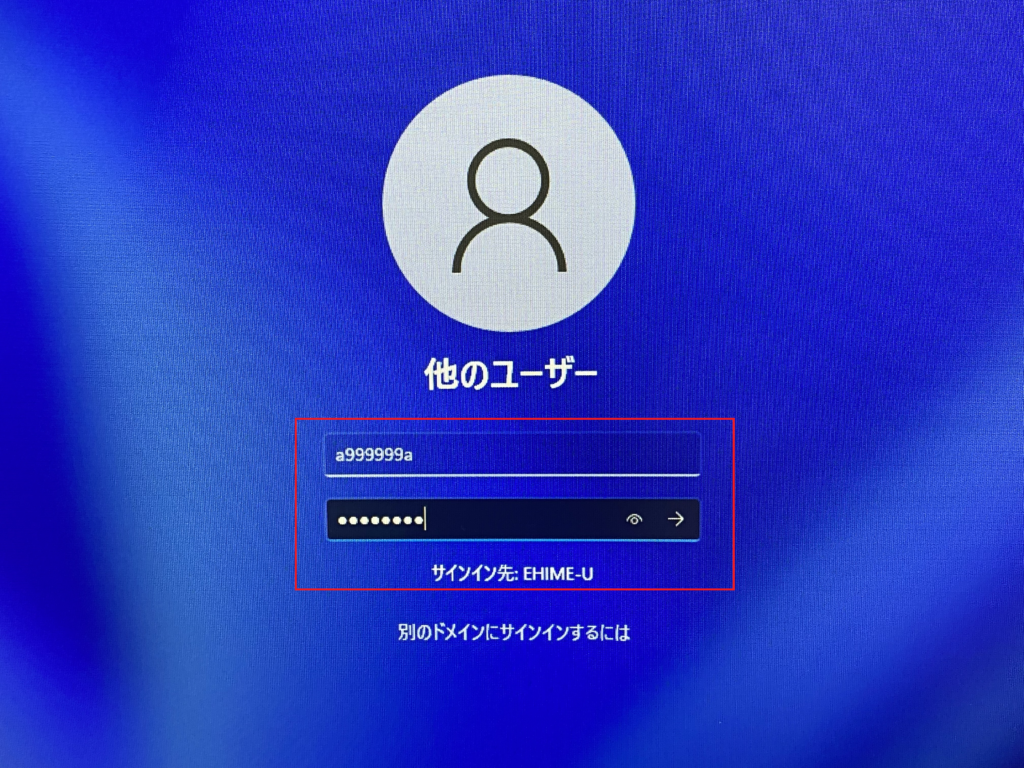
<例>
学生:愛媛大学アカウント(今まで通りのID・パスワード): a999999a
教職員:愛媛大学アカウント(@ehime-u.ac.jpの入力も必要):aidai.taro.mj@ehime-u.ac.jp
注)教職員はパスワードリセットが必要な場合があります。次のページから事前にパスワードの変更、又は、パスワードリセットを実施してください。
https://dm.auth.ehime-u.ac.jp/webmtn/LoginServlet
Windows 11起動後の(デスクトップ)画面です。
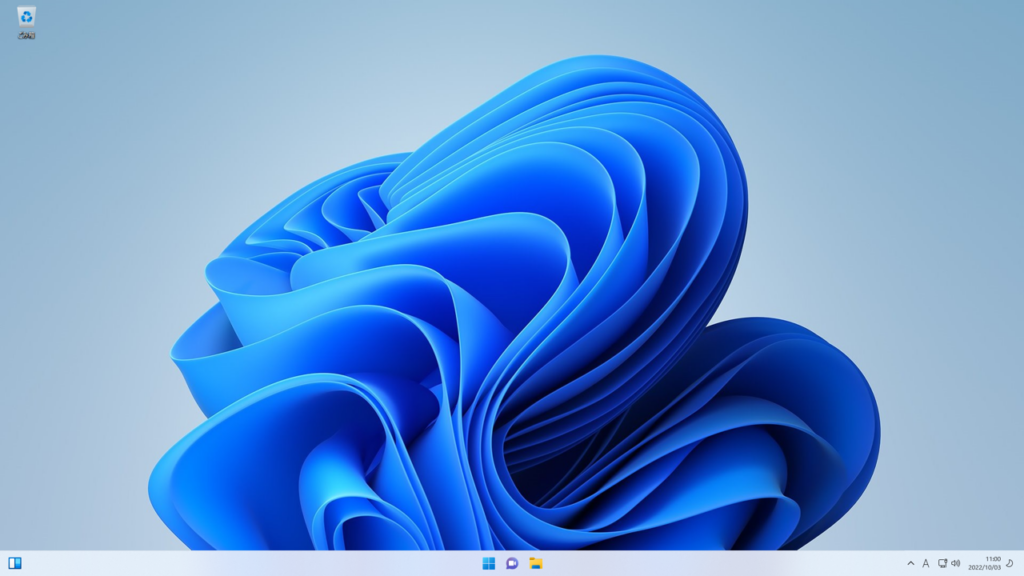
画面中央の「スタート」ボタンをクリックしてください。
Windows 11のスタートメニューが表示されます。
アプリケーションを起動するには、起動するアプリケーションのアイコンをクリックしてください。
※スタートメニュー内にアイコンがない場合は、右上の「すべてのアプリ」ボタンを押して、使用したいソフトウェアを探してください。
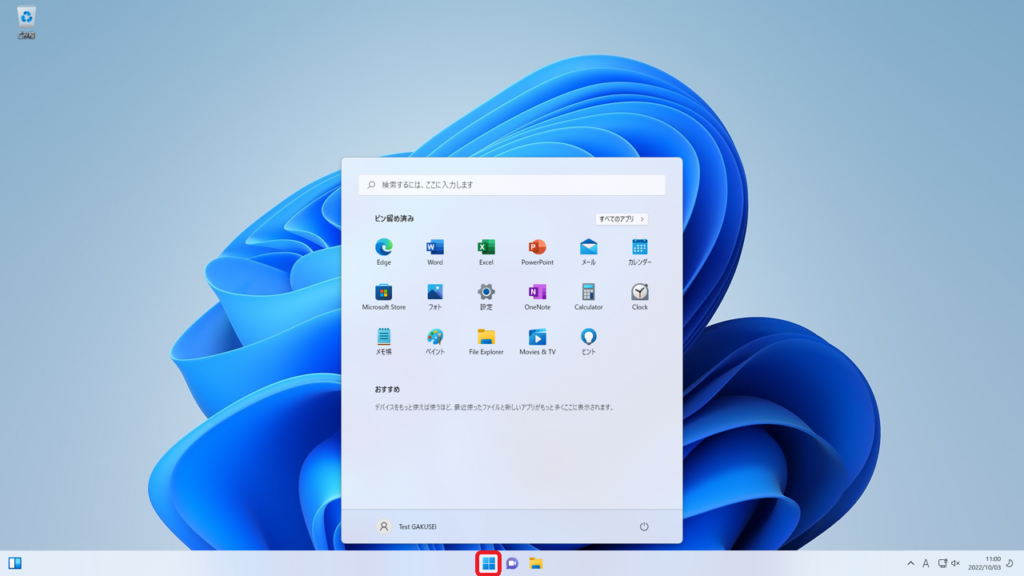
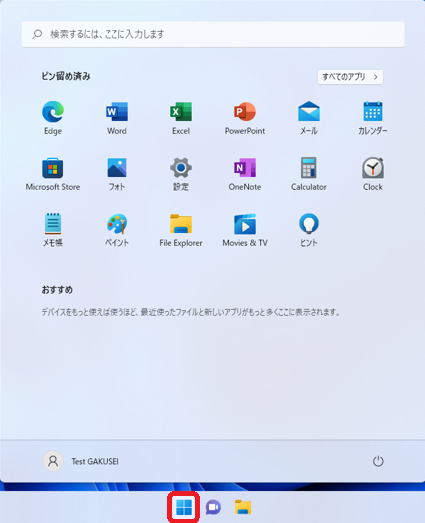
終了方法
画面中央の「スタート」ボタン ー 「電源マーク」 ー 「シャットダウン」の順にクリックしてください。
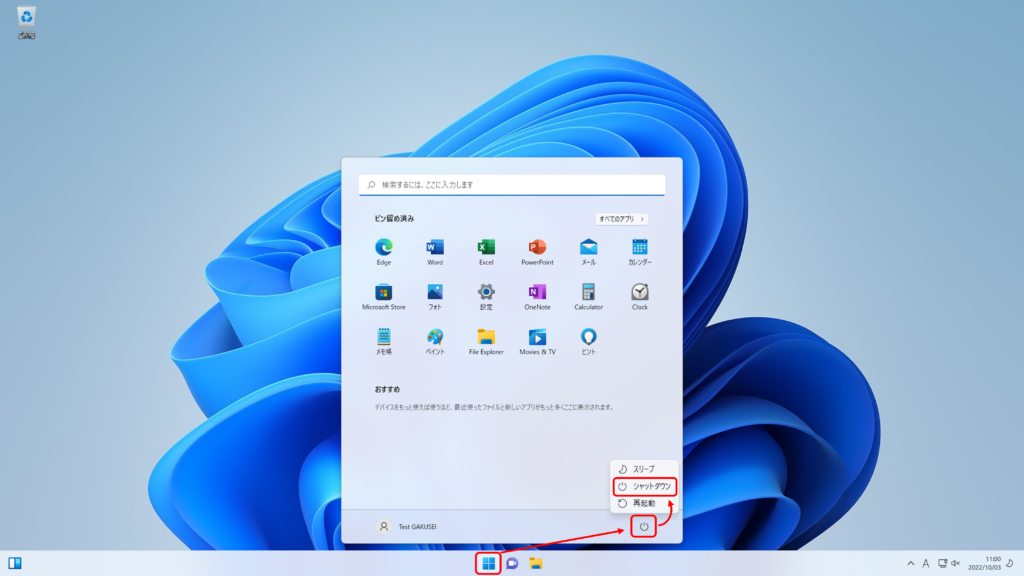
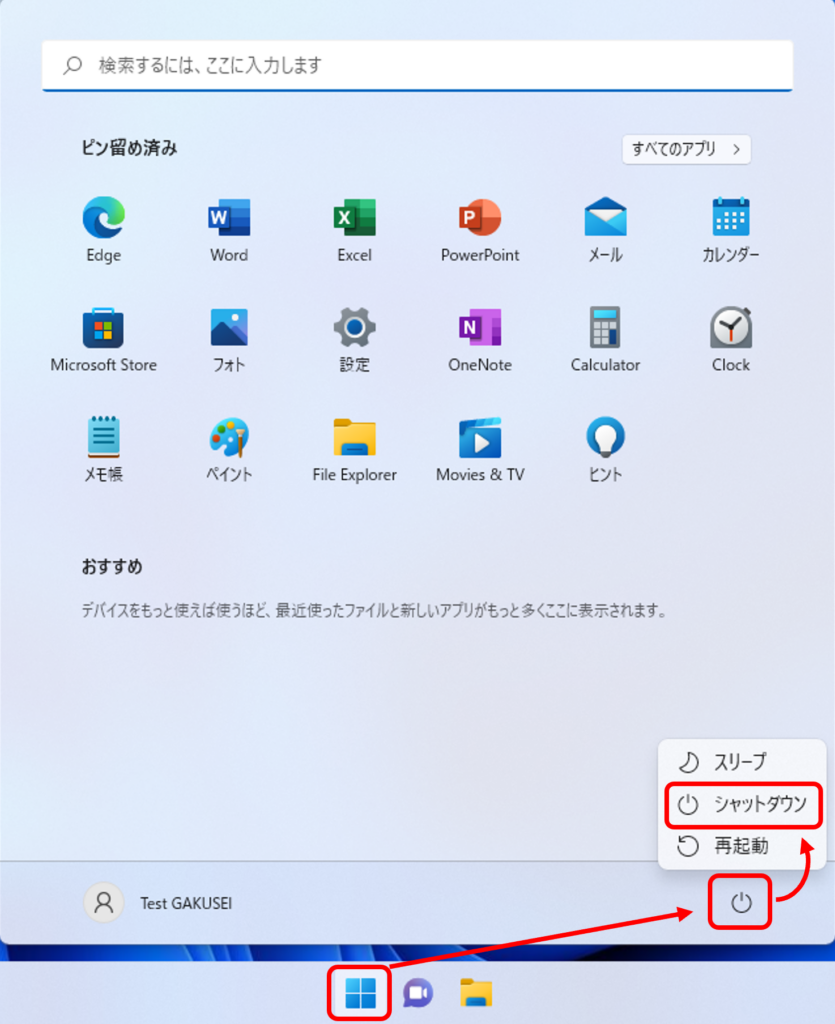
ユーザフォルダについて
- ユーザが保存できる容量は5GBまでです。
- ユーザがファイル等を保存できるフォルダーは、 「ダウンロード」「デスクトップ」「ドキュメント」「ピクチャ」 「ビデオ」「ミュージック」 フォルダー及び「c:Users¥ユーザ名の配下」のフォルダーです。
- 「ダウンロード」フォルダーは、再起動または電源を切るとファイルが削除されますので、必要に応じ別のフォルダーに移動してください。
- スタートメニュの中の「PC」アイコンをクリックするか、「エクスプローラー」をクリックするとフォルダーが表示されます。
印刷方法
学内プリンタの利用方法
情報基盤システムの教育用PCからは、愛媛大学生協設置の複合機(ApeosWiz Cloud ODP(旧名:Cloud On-Demand Print))へ出力することができます。
プリンタ出力は、生協電子マネー(アイパ)で決済ができます。チャージは、生協の各店舗で行ってください。
Linux利用
起動方法
Windowsにサインイン後、リモートデスクトップ接続を起動し、「コンピューター」欄に「linux1.cc.ehime-u.ac.jp」を入力し「接続」をクリックしてください。
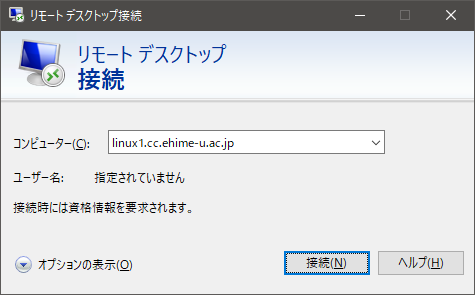
次の画面が表示された場合は、「はい」をクリックしてください。
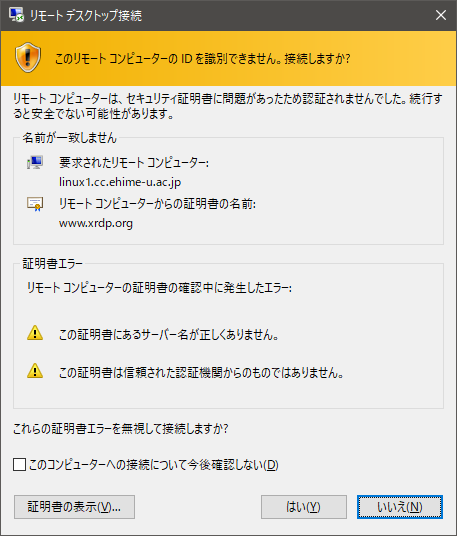
username欄に愛媛大学アカウントのID(@ehime-u.ac.jp 以下は入力不要)を入力して「OK」をクリック、ログインしてください。
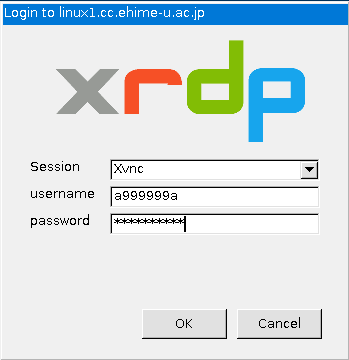
<例>
学生:愛媛大学アカウント(今まで通りのID ・パスワード): a999999a
教職員:愛媛大学アカウント(@ehime-u.ac.jp以下の入力も必要):aidai.taro.mj@ehime-u.ac.jp
Linuxに接続されます。
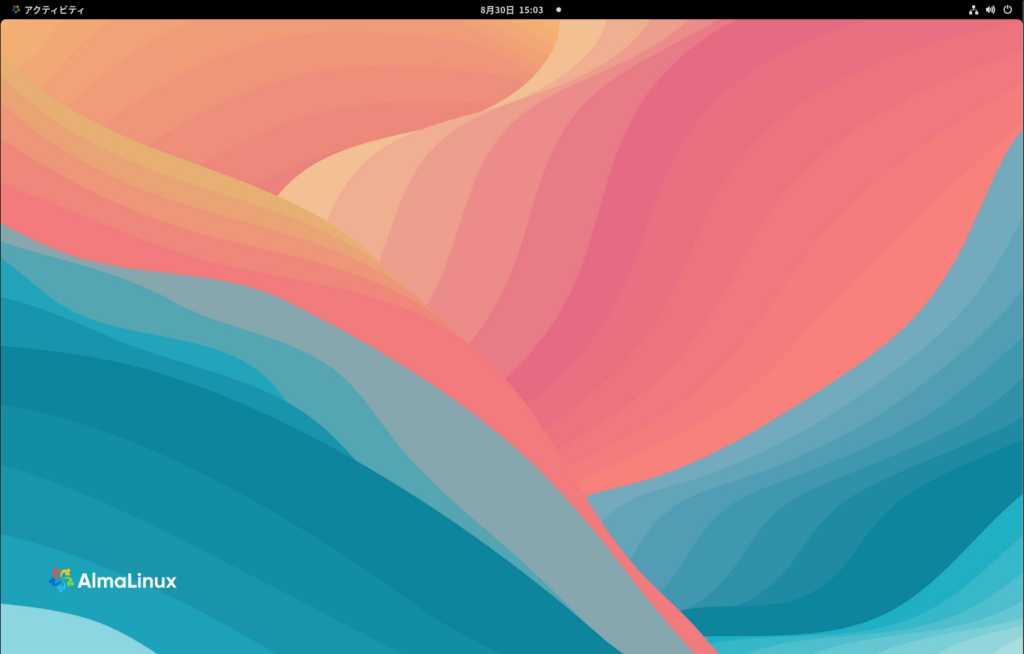
※デスクトップにアイコンを表示したい場合は、以下の操作を実施してください。
左上「アクティビティ」- 右下「アプリケーションを表示する」(9つの点) -「拡張機能」の順にクリックし、「Desktop Icons」を有効化してください。
終了方法
終了するには、右上の「電源マーク」-「▼」ボタン-「ログアウト」の順にクリックししてください。
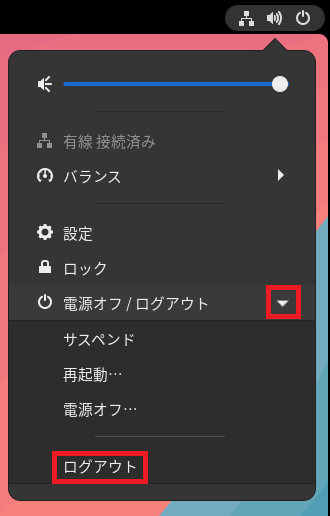
日本語入力できない場合の対処方法
WindowsからLinuxホームディレクトリへの接続
作成中
当システム利用上の注意
作成中
ソフトウェア一覧
教育用パソコンのソフトウェアは次のとおりです。
授業等で導入ソフト以外に新規インストールしたい場合は、「ソフトウェアインストール申請書」を提出してください。有料のソフトウェアは各自でご用意ください。
基本ソフト
- OS:Windows 11
- Microsoft Office Professional 2021
- Word 2021
- Excel 2021
- PowerPoint 2021
- Access 2021
- Outlook 2021
- OneNote 2021
- Publisher 2021 等
- Microsoft Windows Visual Studio 2022
- Visual Basic
- Visual C#
- Visual C++
その他のソフトウェアと導入場所の詳細についてはソフトウェア一覧![]() をご覧ください。
をご覧ください。
ソフトウェアのインストールについて
教育用PCの管理・メンテナンスは総合情報メディアセンターで一括して行っており、以下の間隔でソフトウェアのインストール(PC への配信)を実施します。
申請いただく時期によっては、最大6ヶ月お待ちいただくことがありますので、授業計画等は余裕を持って立ててください。
インストール時期・・・演習室ごとの配信 4 回/年(予定)、全PCへの配信 2回/年(予定:春・夏休み時期)
申請書
申請書提出先
情報推進課 情報技術チーム
提出方法:学内便又はメール(center@dpc.ehime-u.ac.jp)
ハードウェア仕様
ハードウェア仕様 主な機種のハードウェア仕様は次のとおりです。
教育用PC(366台)

- DELL OptiPlex Micro 7010
- プロセッサー:Intel Core i5-13500T
- メモリ:16GB
- ディスクドライブ 512GB M.2接続SSD(ソリッドステートドライブ)
- モニタ:EIZO 23.8インチモニタ
- ビデオカード:Intel ® UHD Graphics 770
- 光学ドライブ:非搭載
- ネットワーク:1000BASE-T/100BASE-TX/10BASE-T
- キーボード:USB接続 109A型有線キーボード
- マウス:USB接続 レーザーマウス 4ボタン
Microsoft Storeアプリについて
教育用PCでは、Microsoft Storeアプリの使用を制限しています。
Windows 11から「メモ帳」・「ペイント」「Snipping Tool(スクリーンショット作成)」が、Microsoft Storeアプリとなったため、使用できなくなっています。
上記のソフトウェアを使用したい場合は、以下の方法にて対応してください。
DVD Video視聴方法
DVD Videoを視聴する場合は、次の手順でご覧ください。
視聴の際には各自でイヤホンを用意し周りの利用者へご配慮ください。
DVD Video視聴用のプログラムのダウンロード
DVD Video視聴用プログラム(Media Player Classic)を各自のフォルダにダウンロードしてください。
設定方法
ダウンロードしたmplayerc.exeファイルをダブルクリックします。「Media Player Classic」が起動します。
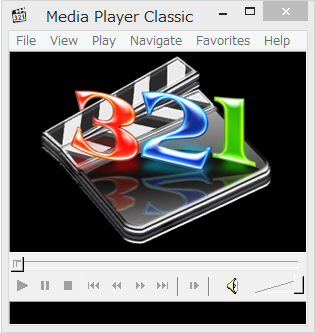
「View」ー「Options」を選択してください。
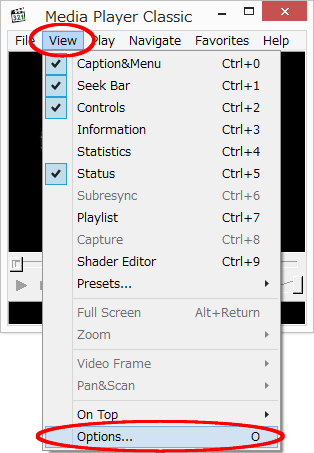
左メニューの「Internal Filters」をクリックし、「AC3」にチェックをいれて、「OK」をクリックしてください。
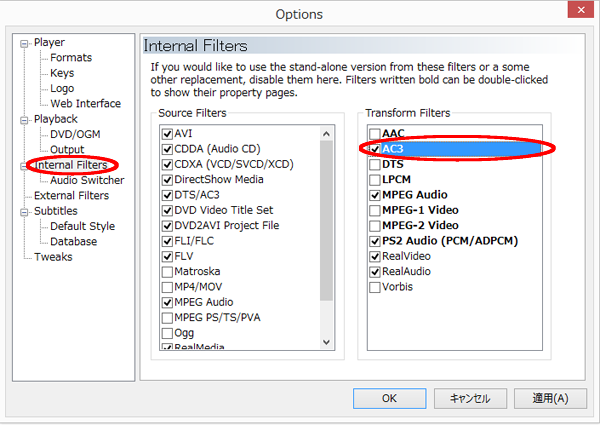
視聴方法
- DVDをディスクにセットしてください。
- mplayerc.exeファイルをダブルクリックしてください。
- 「File」ー「OpenDVD…」で起動します。
※現行システムの教育用PCには、CD/DVDドライブは非搭載です。
可能な限り、利用者側でCD/DVDドライブをご準備ください。
CD/DVDドライブをお持ちでない場合は、事務室までご相談ください。
教育用PCの使用領域と空き領域の確認方法
ユーザフォルダの使用領域には制限があります。
事前準備
サインインユーザのユーザフォルダーのパスの確認をします。
画面中央の「スタート」ボタンを右クリックし、「エクスプローラ」を選択してください。
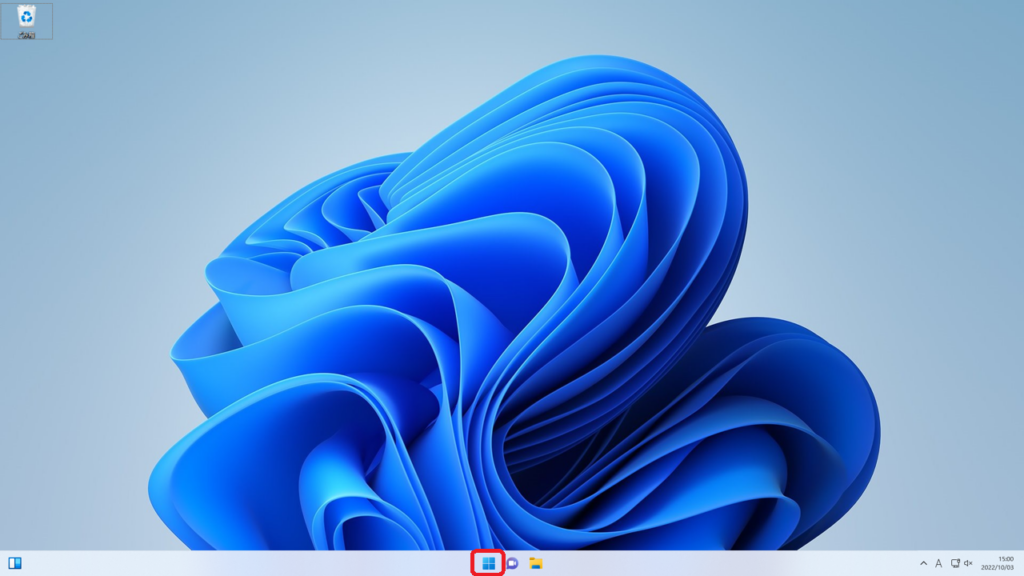
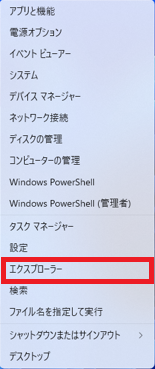
エクスプローラの画面にある「デスクトップ」を右クリックし「プロパティ」を開いてください。
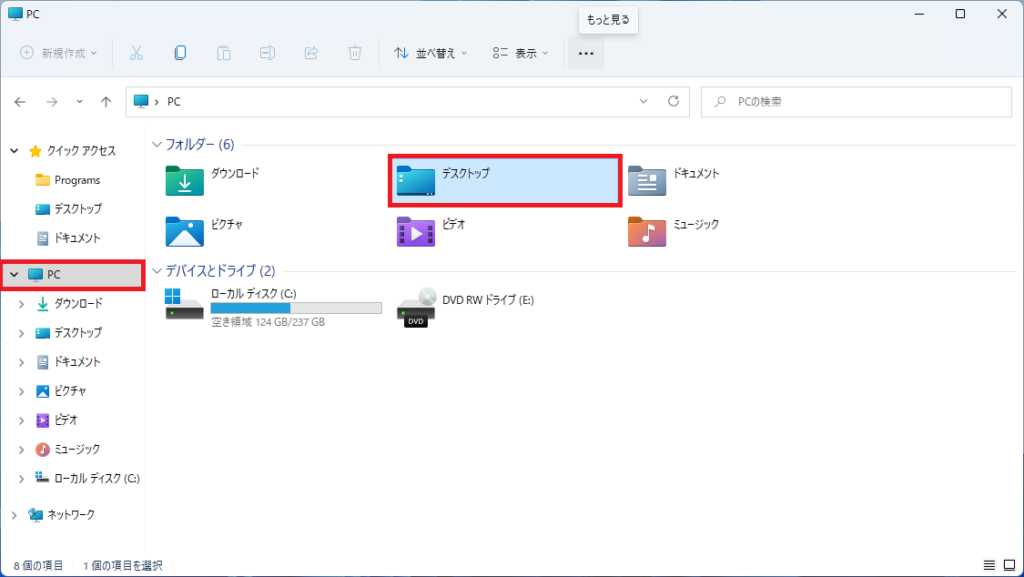
プロパティの画面が開いたら、場所の欄にサインインユーザのユーザフォルダーのパスが表示されます。
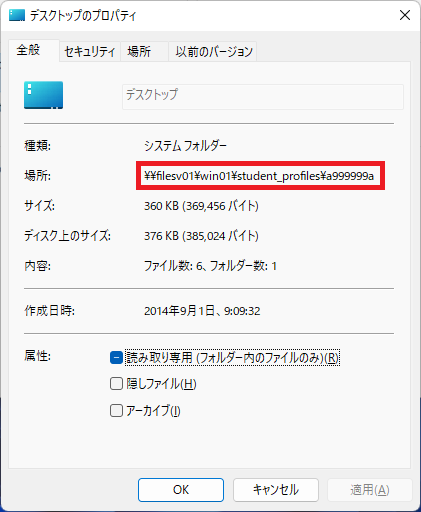
表示例(サインインユーザIdがa999999aの場合は次のように表示されます。)![]()
プロパティの画面の場所の欄に表示されたユーザフォルダーのパスをコピーし、メモ帳などに保存してください。
表示例のコピーの範囲は次のとおりです![]()
使用領域と空き領域の確認手順
画面中央の「スタート」ボタンを右クリックし、「エクスプローラ」を選択してください。
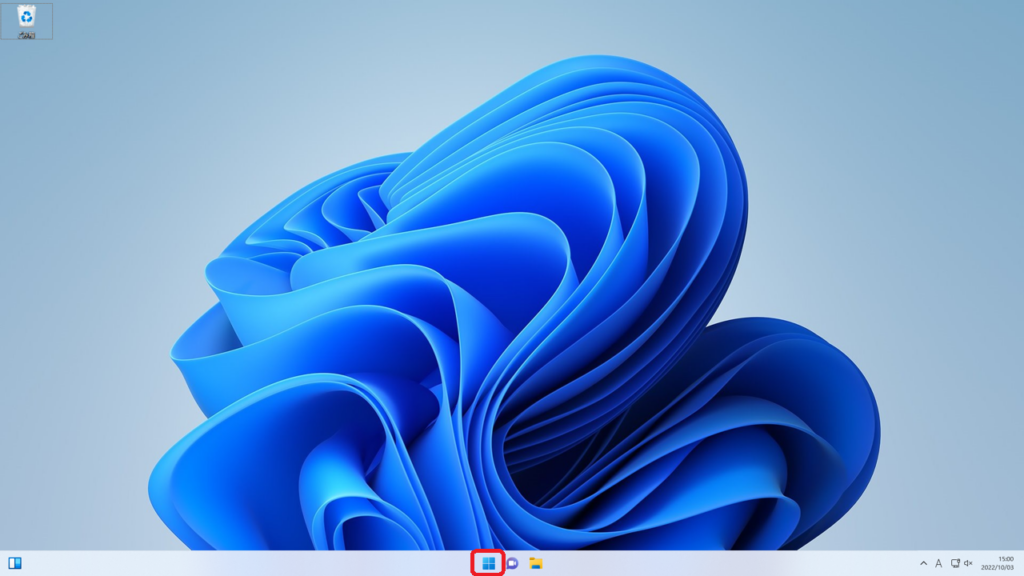
「エクスプローラ」の画面の右上の「・・・」をクリックし、「ネットワークドライブの割り当て」を選択してください。
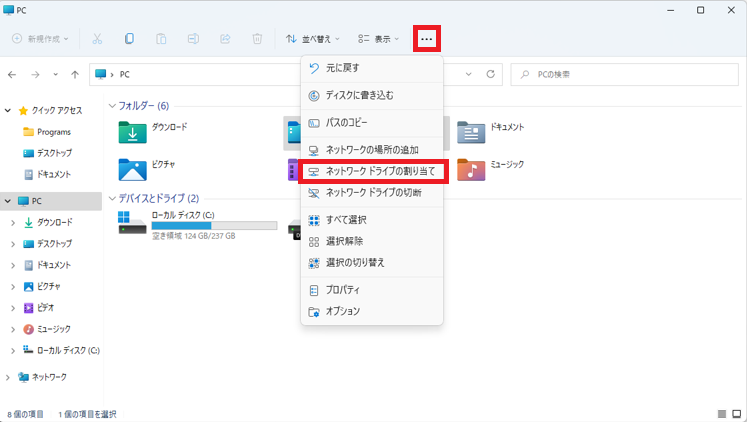
「フォルダー」の欄に【事前準備】にて確認したユーザフォルダーのパスを貼り付けて、「完了」を押してください。
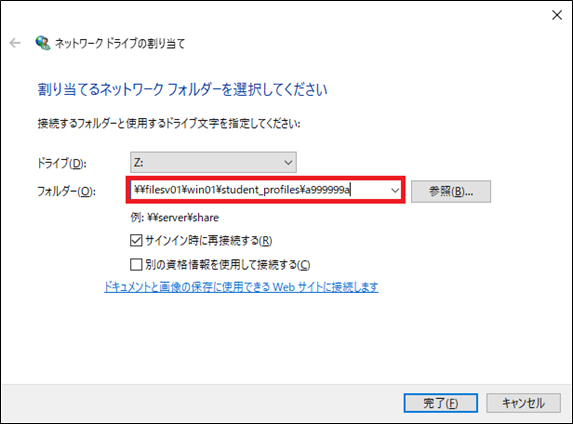
「エクスプローラ」の画面の「ネットワークの場所」の欄にアイコンが追加されます。
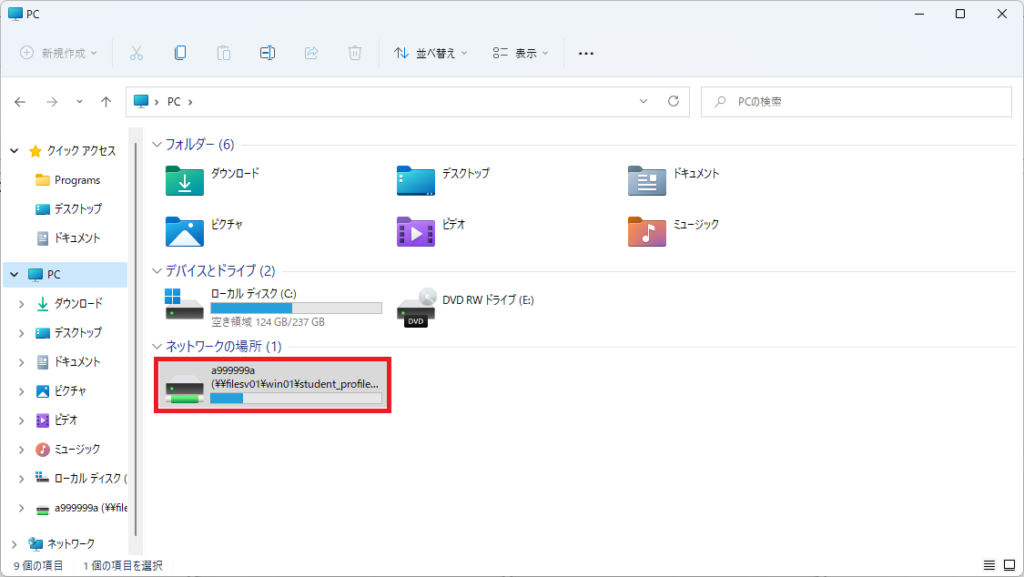
追加されたアイコンを右クリックし、「プロパティ」を開いてください。
「プロパティ」の画面が開くと、「使用領域」と「空き領域」が表示されます。
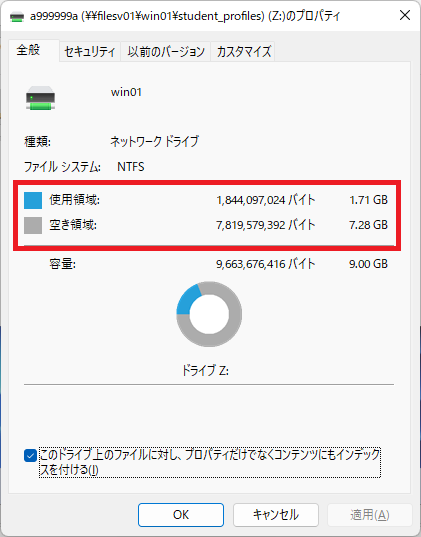
教育用PCにおけるTeamsの操作方法
メディアセンターの第1演習室・第2・3演習室に、Webカメラとヘッドセットを取り付けています。
操作手順
パソコンの初期設定
入学時に購入した個人用ノートパソコンの設定情報を掲載しています。
注意事項
- 使用前使用後の機器消毒について、各自のご判断で実施していただいても構いません。
- 発言等が必要な場合は、なるべく演習室後方の席に座ってください。
- 発言等を行う場合は、なるべくチャット機能を利用し、声を出す必要がある場合は、大きな声は出さないでください。
- 機器に不具合が発生した場合は、総合情報メディアセンター1階の事務室にご連絡ください。
