Stream
Microsoft Stream
概要
Stream の利用は、SharePoint、OneDrive、Teams にビデオ ファイルを格納して、愛媛大学内のユーザに共有することができます。
Stream ページでは、ユーザーが Microsoft 365 全体でアップロードした場所に関係なく、ビデオや Teams 会議の録画をすばやく見つけることができます。
長期的に共有しないもの、一時的に共有したい動画については各自のOneDrive for Businessにアップロードしてください。
アップロードした人の異動や退職に影響を受けず、長期的に共有したい動画についてはチーム上にアップロードしてください。
大学全体のMicrosoft365の容量は決まっています。容量が不足することを避けるため、動画を圧縮してファイルサイズを小さくしてください。
アップロードしたファイルは必要に応じてアクセス権限を設定してください。不要になったファイルは削除してください。
Streamページへのアクセス
Outlook on the web にアクセスします
Outlook on the webページ
http://www.outlook.com/ehime-u.ac.jp
「愛媛大学シングルサインオンページ」が表示されます。

UserIDに愛媛大学アカウントのユーザ名、Passwordに愛媛大学アカウントのパスワード(修学支援システムのアカウントと同じです)を入力して、「login」をクリックしてください。@より前の文字が21文字以上の場合は@ehime-u.ac.jpも入力してください。
ただし、ユーザー名を入力せず、「サインイン」ボタンを選択しエラーとなった場合は、“domain¥user” または “user@domain” 形式でユーザー名を入力するようメッセージが出力されますので、「ユーザ名@ehime-u.ac.jp」を入力してください。
Streamページにアクセスします
StreamのURL(https://stream.office.com)を入力するか、アプリ起動ツールからStreamをクリックしてください。
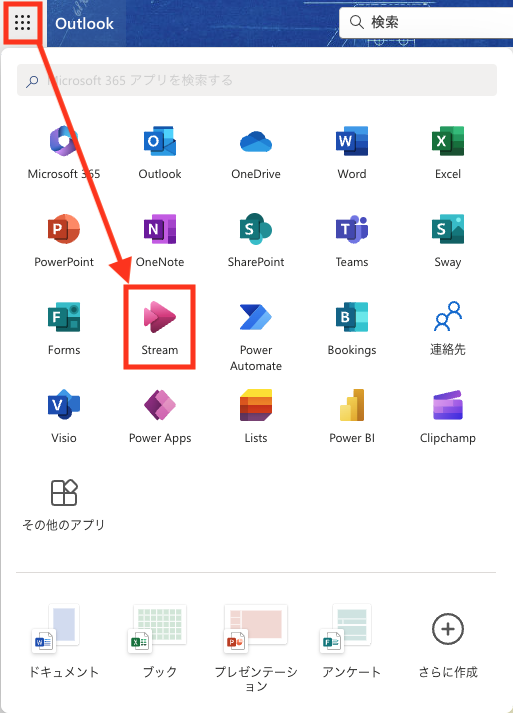
各自のOneDriveやメールに添付されている動画ファイル、共有されている動画ファイルが表示されます。
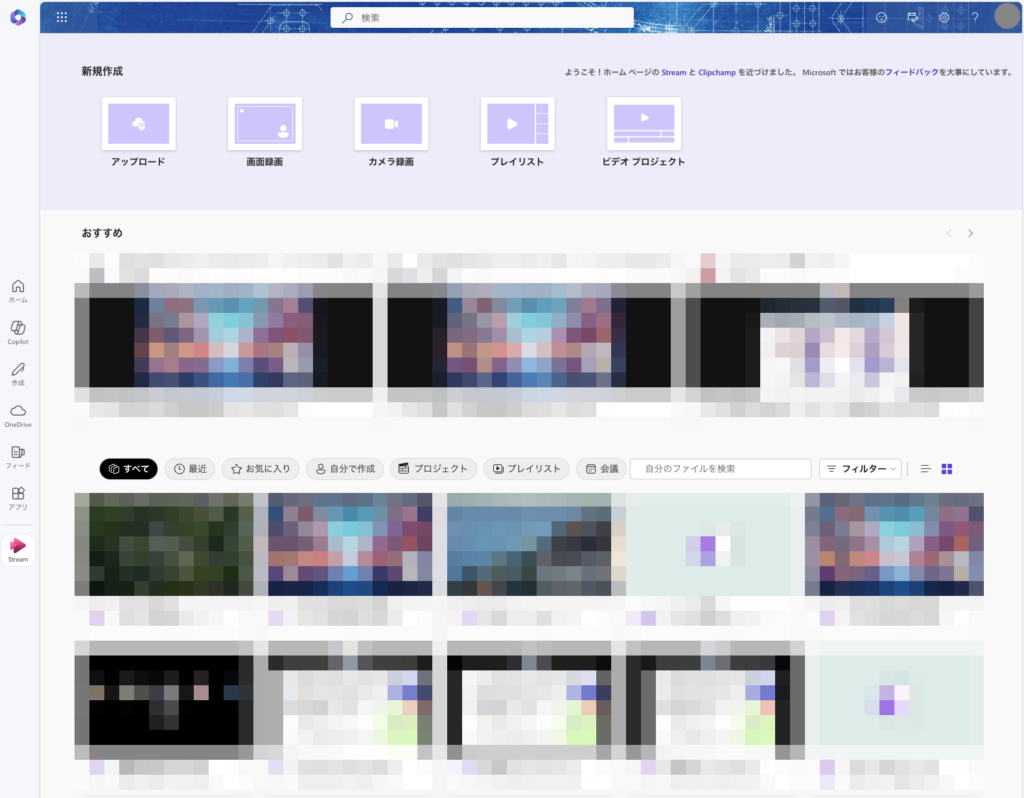
動画のアップロード
各自のOneDriveへの動画アップロード
OneDriveへファイルのアップロードする場合
長期的に共有しないもの、一時的に共有したい動画については各自のOneDrive for Businessにアップロードしてください。
大学全体のMicrosoft365の容量は決まっています。容量が不足することを避けるため、動画を圧縮してファイルサイズを小さくしてください。
アップロードしたファイルは必要に応じてアクセス権限を設定してください。不要になったファイルはOneDrive上から削除してください。
Streamのページから「アップロード」をクリックして、アップロードする動画ファイルを選択します。
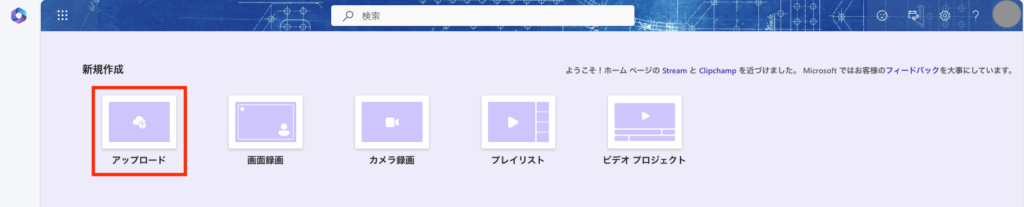
OneDriveのどのフォルダにアップロードするか選択して「アップロード」をクリックします。
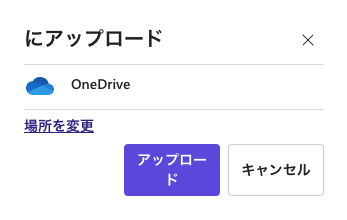
先ほどアップロードした動画がStreamページに表示されますのでクリックします。(表示されない場合はページを再読み込みしてください)
共有したい相手によって操作が変わりますので、「特定の相手を指定した共有設定」か「愛媛大学のユーザ全体への共有設定」のどちらかの手順で共有します。
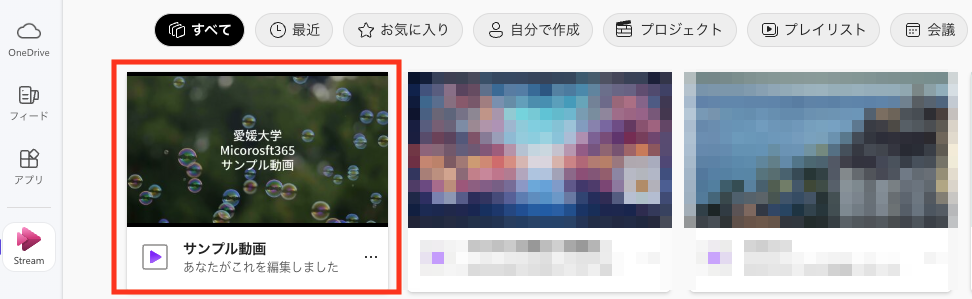
チームへの動画アップロード
チームのファイル項目にアップロードする場合
アップロードした人の異動や退職に影響を受けず、長期的に共有したい動画についてはチーム上にアップロードしてください。
大学全体のMicrosoft365の容量は決まっています。容量が不足することを避けるため、動画を圧縮してファイルサイズを小さくしてください。
アップロードしたファイルは必要に応じてアクセス権限を設定してください。不要になったファイルはチーム上から削除してください。
TeamsのURL(https://teams.microsoft.com/)を入力するか、アプリ起動ツールからTeamsをクリックしてください。
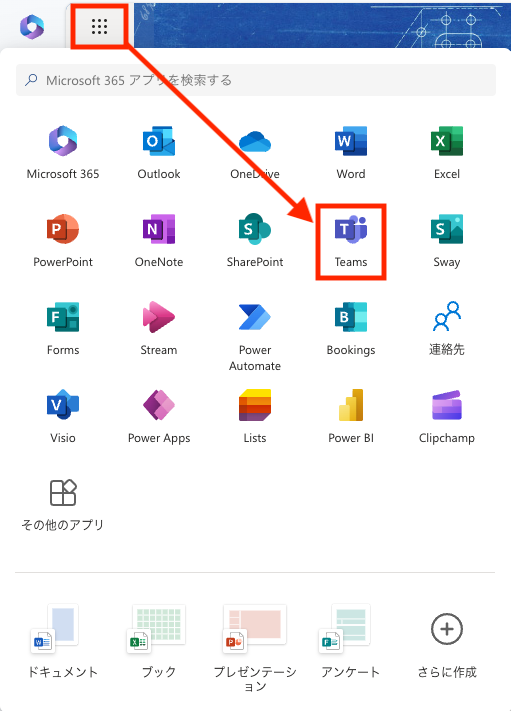
自分が所属しているチーム一覧が表示されますので、動画をアップロードして管理するチームをクリックします。
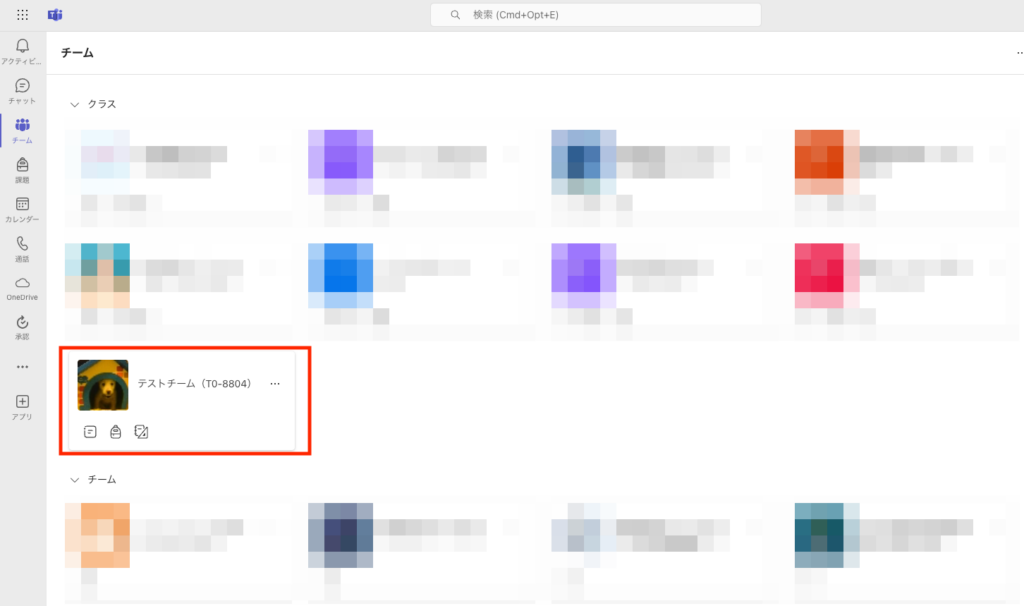
動画を掲載するチャネルを作成します
三点リーダーメニュー![]() から「チャネルを追加」をクリックします。
から「チャネルを追加」をクリックします。
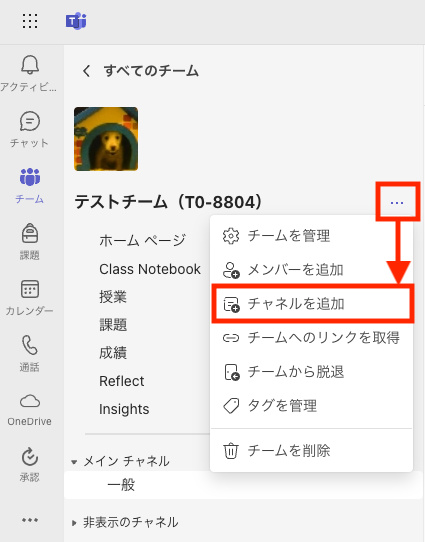
「チャネル名」を入力します。
「説明」は必須ではありませんが、チームメンバーがわかりやすい説明を入力します。
「チャネルの種類」を「標準」に設定して「作成」をクリックします。
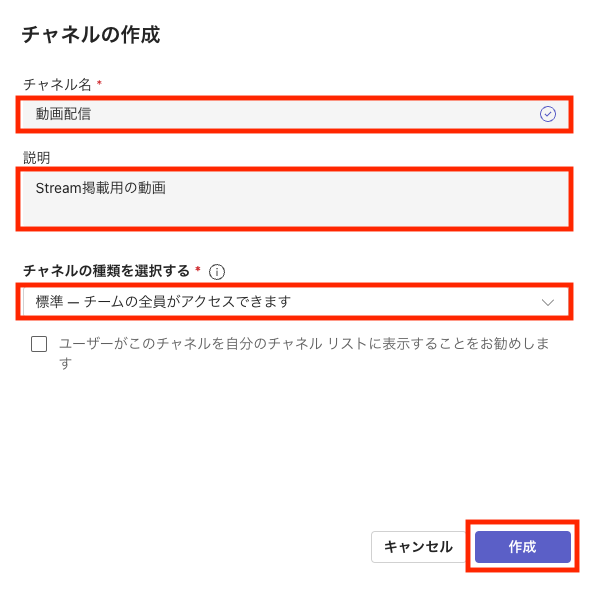
チャネルに動画をアップロードします
メインチャネルから先ほど作成した動画配信用のチャネル名をクリックします。
チャネル内の「ファイル」タブをクリックします。「アップロード」>「ファイル」をクリックして、アップロードする動画ファイルを選択します。
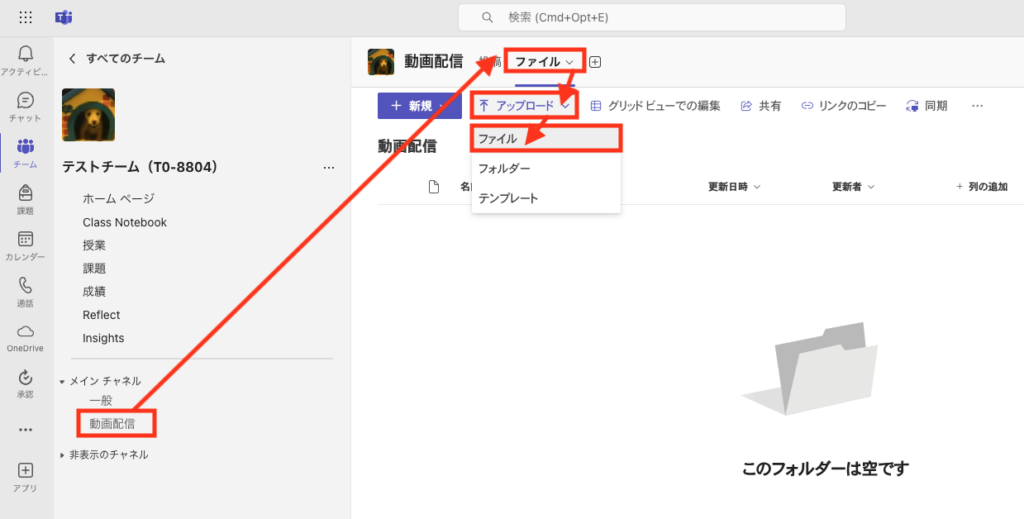
先ほどアップロードした動画がチャネルのページに表示されますのでクリックします。(表示されない場合はページを再読み込みしてください)
共有したい相手によって操作が変わりますので、「特定の相手を指定した共有設定」か「愛媛大学のユーザ全体への共有設定」のどちらかの手順で共有します。
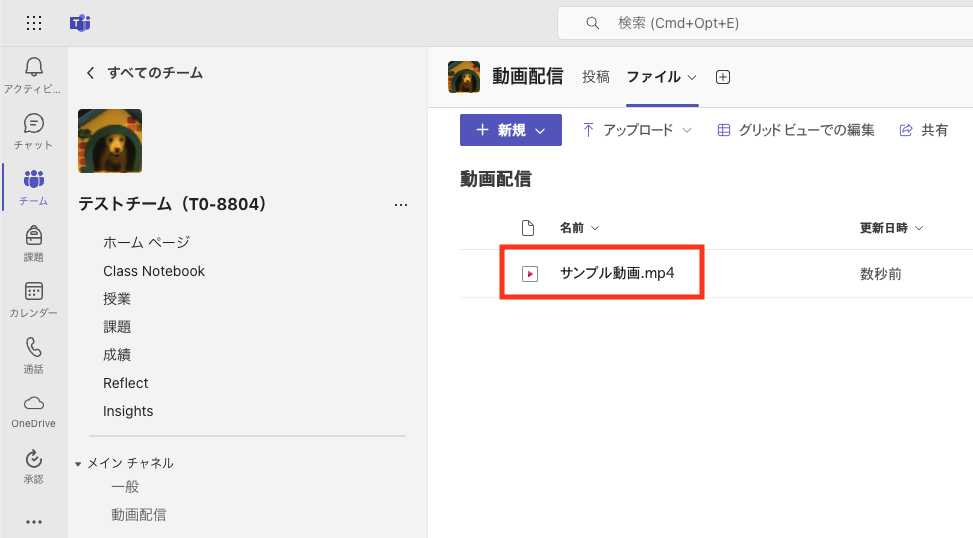
共有方法
愛媛大学の特定の相手を指定した共有設定
特定の教職員・学生に共有する場合
動画再生画面から「共有」をクリックします。
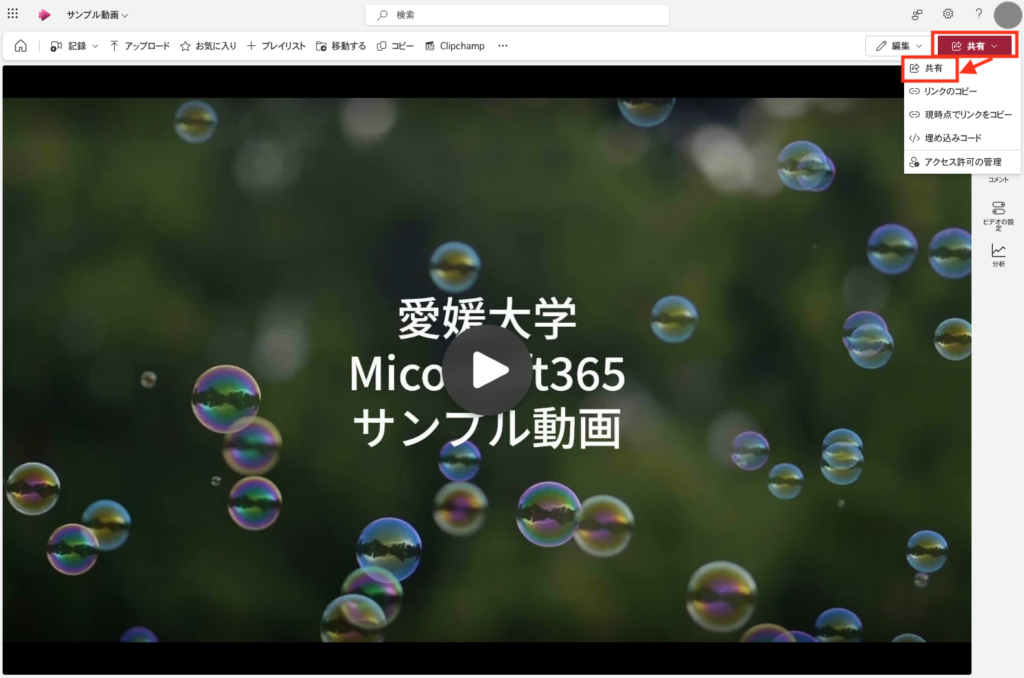
共有画面が表示されたら共有したい相手の名前やメールアドレスを入力して、共有の権限を設定します。
通常は「ダウンロードできません」を選択してください。
- 編集可能・・・共有した動画データをStream上で編集が可能になります。
- 表示可能・・・共有した動画データを再生し、データのダウンロードさせることができます。
- ダウンロードできません・・・共有した動画データを再生できるが、データのダウンロードを禁止します。
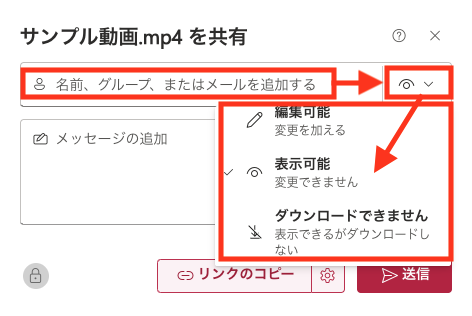
「リンクのコピー」をクリックすると動画ファイルへのURLがコピーされますので、チャットやメール本文に貼り付けて相手に通知できます。
または、必要に応じて送信するメッセージを記入して「送信」をクリックすると、相手にファイル共有の案内メールが自動送信されます。
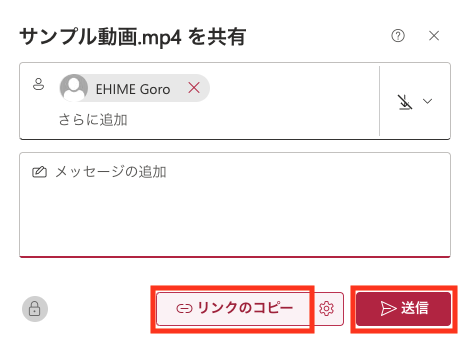
注意:組織外のメールアドレスを入力して共有はできません。
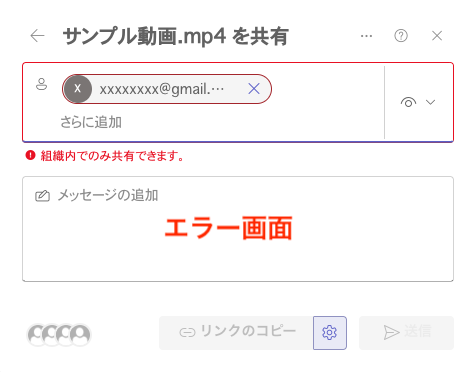
以上です
愛媛大学のユーザ全体への共有設定
愛媛大学全員(教職員・学生)に共有する場合
動画再生画面から「共有」をクリックします。
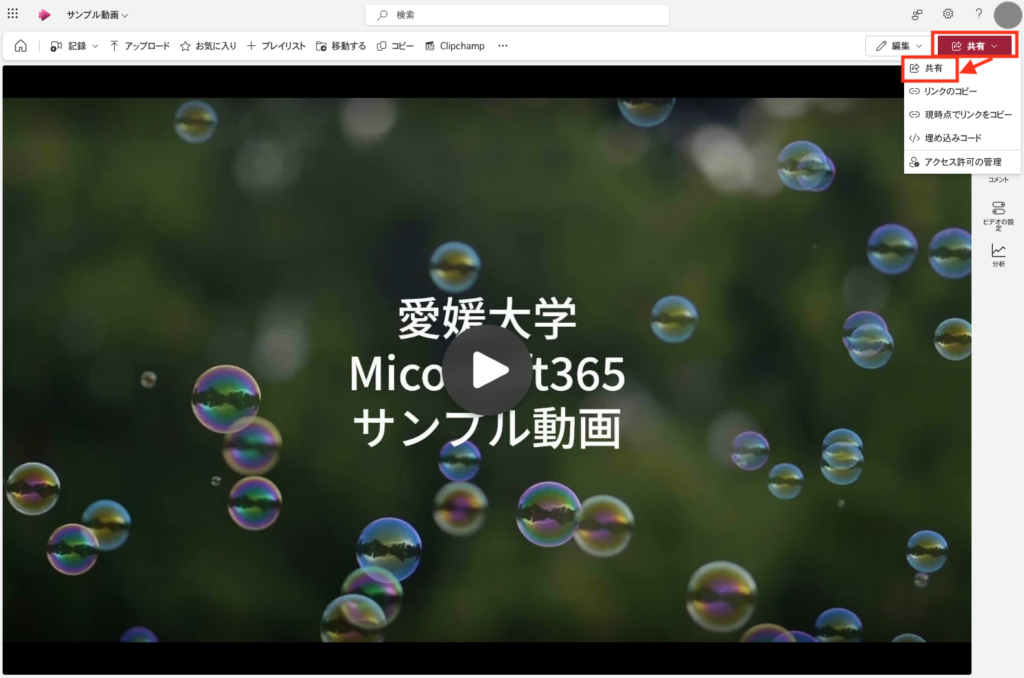
共有画面が表示されたら共有したい相手の名前やメールアドレスを入力して、共有の権限を設定します
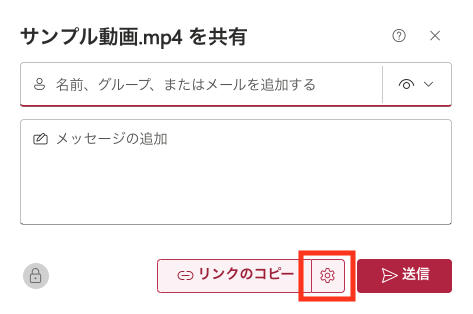
「歯車」マークをクリックして、共有設定画面が表示されます。「愛媛大学のユーザー」をクリックします。
その他の設定で共有の権限を設定します。
通常は「ダウンロードできません」を選択してください。
- 編集可能・・・共有した動画データをStream上で編集が可能になります。
- 表示可能・・・共有した動画データを再生し、データのダウンロードさせることができます。
- ダウンロードできません・・・共有した動画データを再生できるが、データのダウンロードを禁止します。
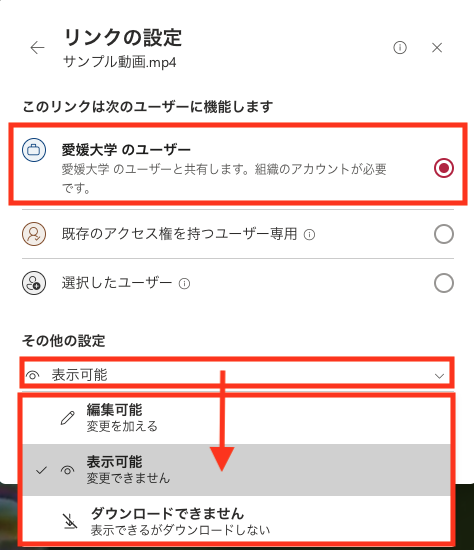
設定内容を確認して「適用」をクリックします。
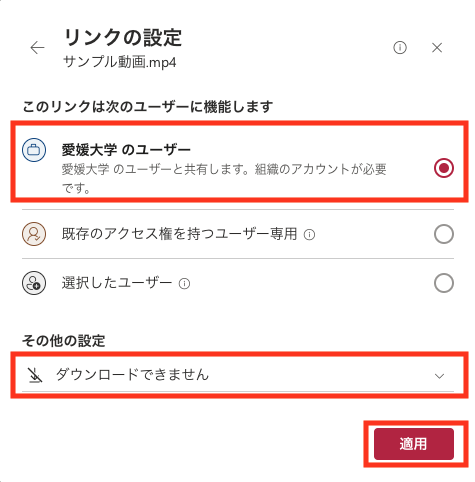
「リンクのコピー」をクリックすると動画ファイルへのURLがコピーされますので、チャットやメール本文に貼り付けて相手に通知したり、大学内ウェブサイトからリンクを設定したりできます。
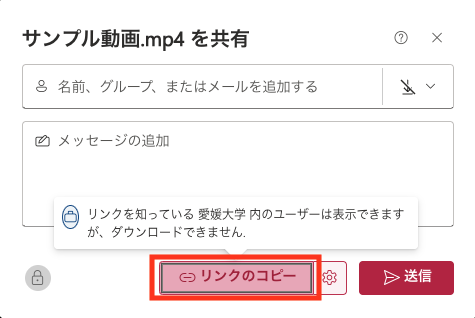
以上です
