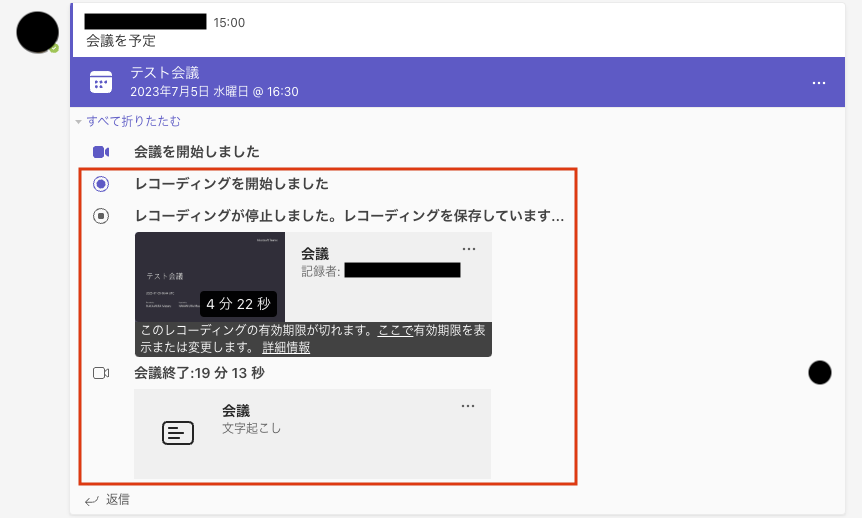Teams会議の録画を行う
Teams meeting auto-record
録画について
Teams会議を自動または手動で録画することで、あとから見直したり、参加できなかった方への情報共有が可能です。
予定されていた会議を自動で録画開始する
会議を予定しているチャネルの投稿から行う場合
1.Teams内に投稿された会議の右側の をクリックし、「会議の詳細を表示を」クリックします。
をクリックし、「会議の詳細を表示を」クリックします。
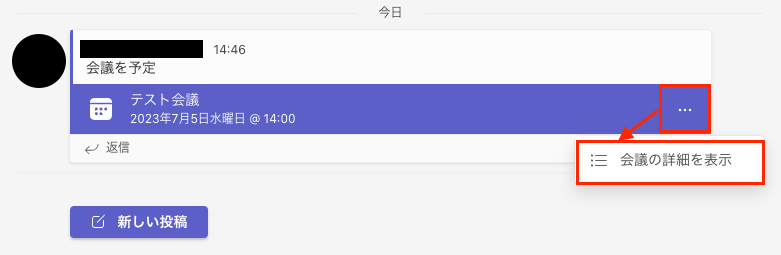
2.「会議のオプション」をクリックします。表示されていない場合は をクリックします。
をクリックします。
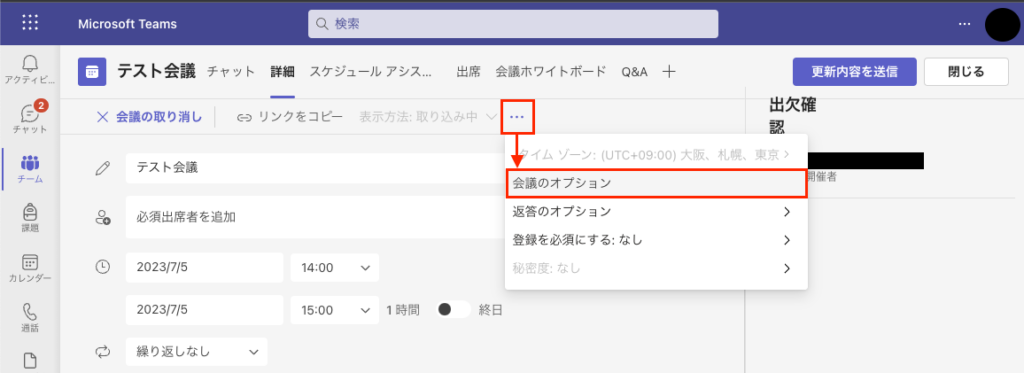
3.「自動的にレコード」を「はい」に変更して、保存をクリックします。
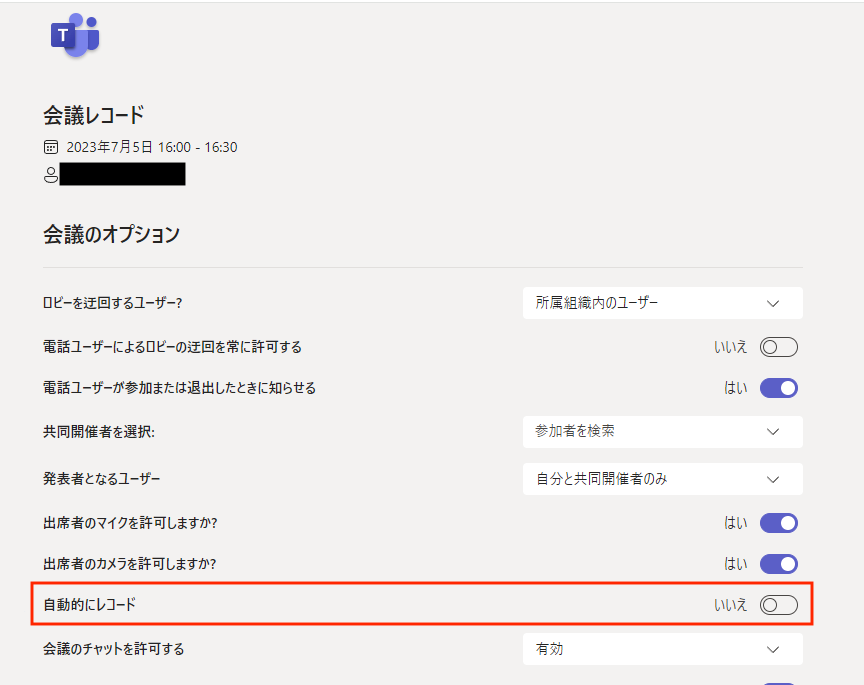
カレンダーから会議を選ぶ場合
1.カレンダーから録画したい会議を選択し、編集をクリックします。
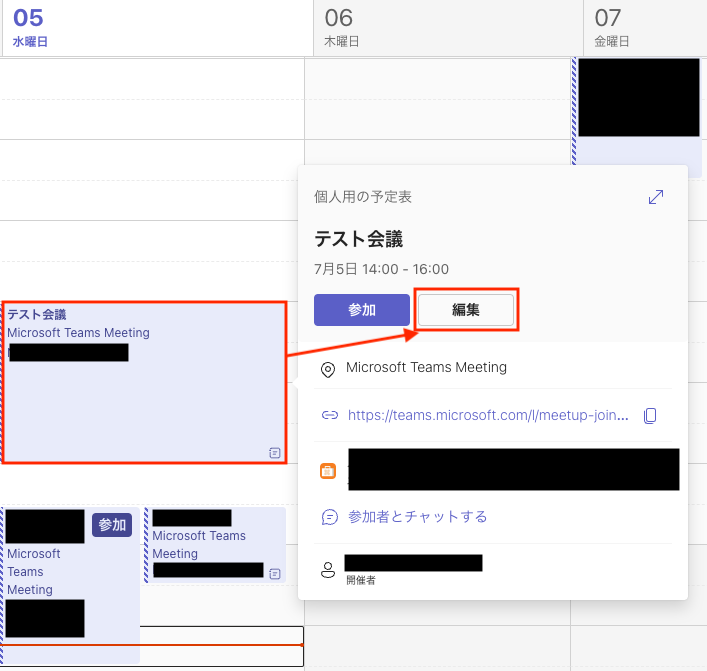
2.「会議のオプション」をクリックします。表示されていない場合は をクリックします。
をクリックします。
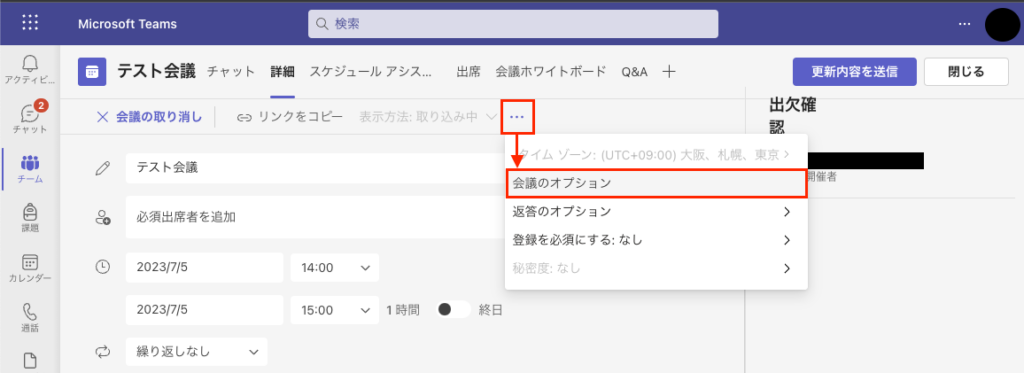
3.「自動的にレコード」を「はい」に変更して、保存をクリックします。
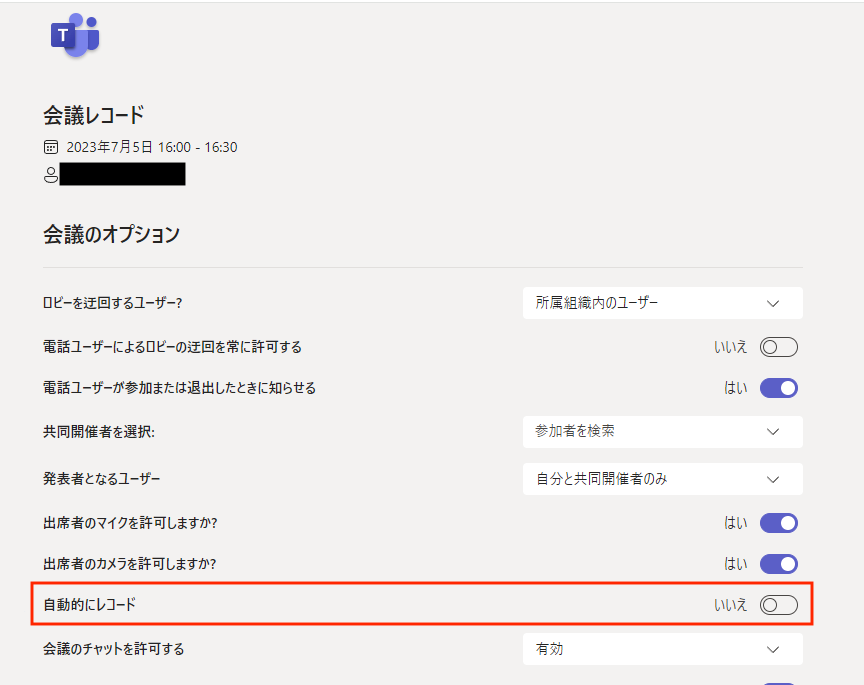
会議開催後、手動で録画開始する
1.ウェブ会議を開催後、「その他」をクリックします。
2.「録画と文字起こしの作成」をクリックします。
3.「レコーディングを開始」をクリックします。
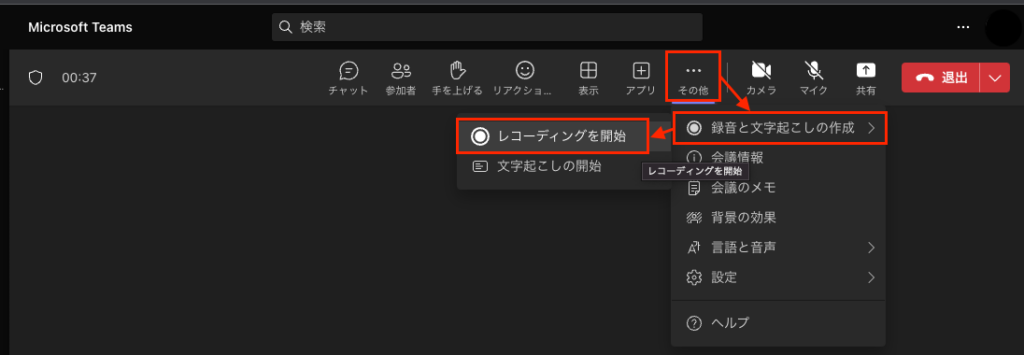
録画されたデータについて
録画データはTeams内に投稿されます。
動画は有効期限が設定されており、60日後に自動で削除されます。
録画と同時に自動文字起こし(トランスクリプト機能)が有効になります。