Stream(クラシック)
Microsoft Stream Classic
こちらのページは情報が古いものになります。新しいStream(on SharePoint)のページはこちらです。
概要
Microsoft Streamは、組織内のユーザーがビデオを安全にアップロード、視聴、共有できるエンタープライズ ビデオ サービスです。
授業、会議、プレゼンテーション、トレーニング セッション等の録画や、チームのコラボレーションを促進する動画などを、共有できます。
Microsoft Streamの新しいバージョンMicrosoft Stream(SharePoint) が公開されました。現在ご利用のStream(クラシック)は2023年2月15日から新しい動画がアップロードできなくなり、2024年2月15日に完全に廃止される予定となっています。
本学での利用
Streamは遠隔授業などを行う利用者へのサービスです。Teamsのチーム申請者のみビデオのアップロードを行うことができます。
Streamライブイベントは作成者が制限されています。ご利用の場合は別途ご相談ください。
利用可能容量等に上限があるため、利用制限、データの削除等をお願いする場合がありますことご了承ください。
ご利用の際には、「Streamのポリシー」をご覧ください。
利用方法
Streamを利用するには、Outlook on the web からアプリを起動する方法と、Streamモバイルアプリをダウンロードする方法があります。
ここでは、Outlook on the web からStreamを起動する方法をご紹介します。
Streamに動画をアップロードする
1.Outlook on the web にアクセスします
Outlook on the webページ
http://www.outlook.com/ehime-u.ac.jp
「愛媛大学シングルサインオンページ」が表示されます。

UserIDに愛媛大学アカウントのユーザ名、Passwordに愛媛大学アカウントのパスワード(修学支援システムのアカウントと同じです)を入力して、「login」をクリックしてください。@より前の文字が21文字以上の場合は@ehime-u.ac.jpも入力してください。
ただし、ユーザー名を入力せず、「サインイン」ボタンを選択しエラーとなった場合は、“domain\user” または “user@domain” 形式でユーザー名を入力するようメッセージが出力されますので、「ユーザ名@ehime-u.ac.jp」を入力してください。
2.Streamの画面に切り替えます
Outlook on the webのアプリで「Stream」をクリックします。
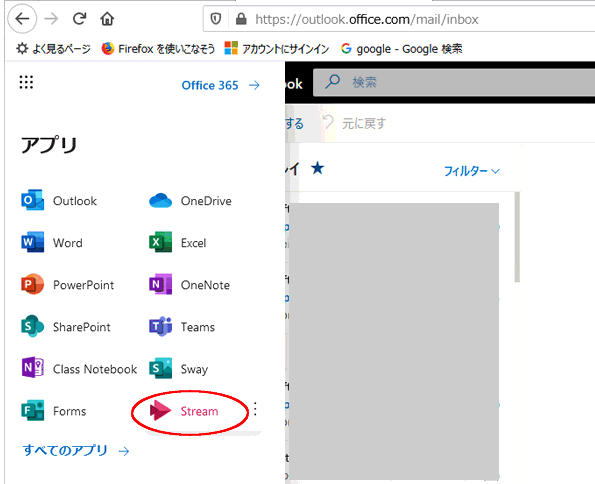
3.動画のアップロード
Streamの画面で「作成」-「動画のアップロード」を選択します。
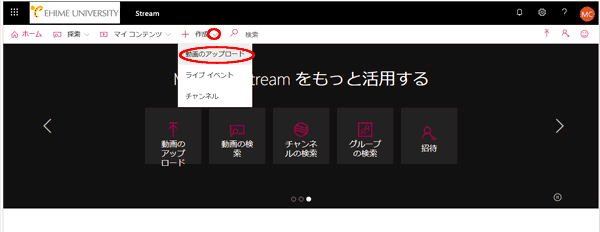
4.ポリシーを確認する
初めてアップロードする場合はポリシーを確認するページが表示されます。「弊社のポリシーをお読みの上、同意していただくようお願いします。」をクリックしてください。
愛媛大学の「Streamのポリシー」が別ページに表示されますので、内容をご確認ください。
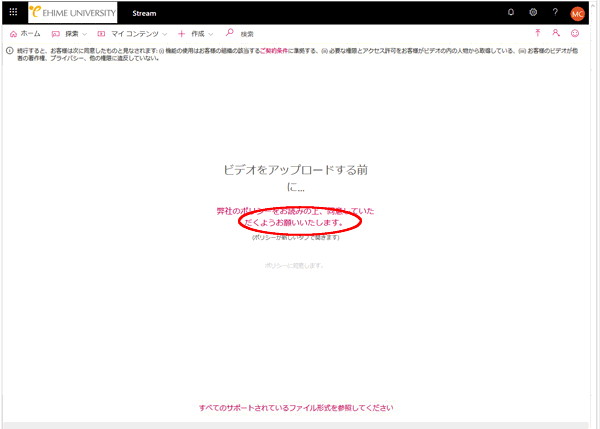
5.ポリシーに同意する
「ポリシーに同意します。」をクリックしてください。
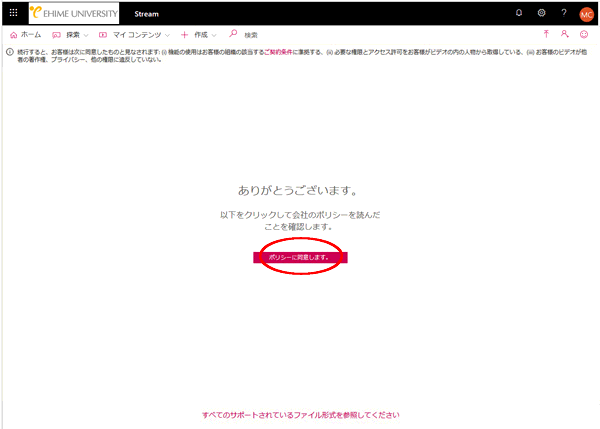
6.動画ファイルをドラッグします
アップロードしたい動画をブラウザ画面内にドラックしてください。
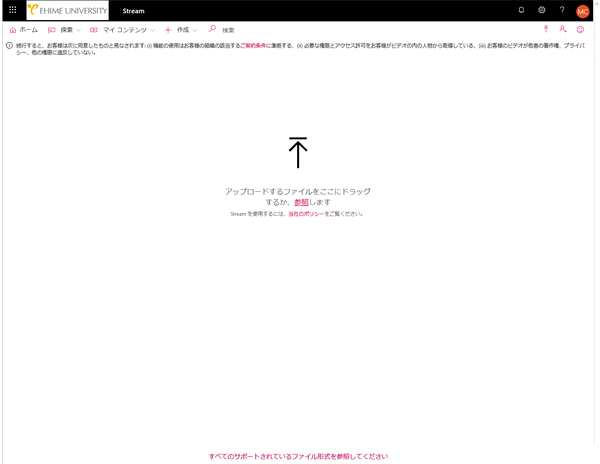
7.言語を選択します
言語を選択して「保存」をクリックしてください。
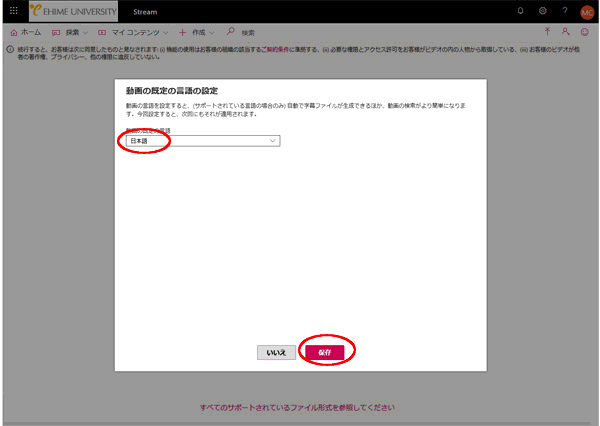
8.動画の詳細を設定します
動画の「名前」と「説明」を入力してください。
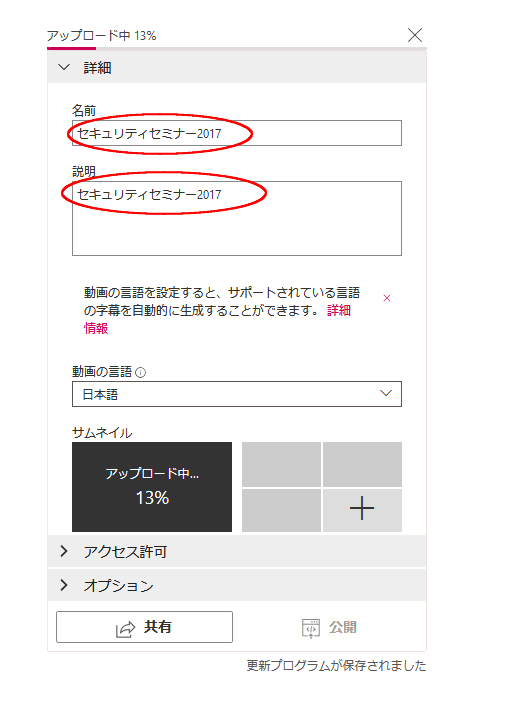
9.動画のアクセス権を設定します
「アクセス許可」で動画にアクセスできる相手を設定します。「社内の全員にこの動画の閲覧を許可する」にはチェックをいれないでください。
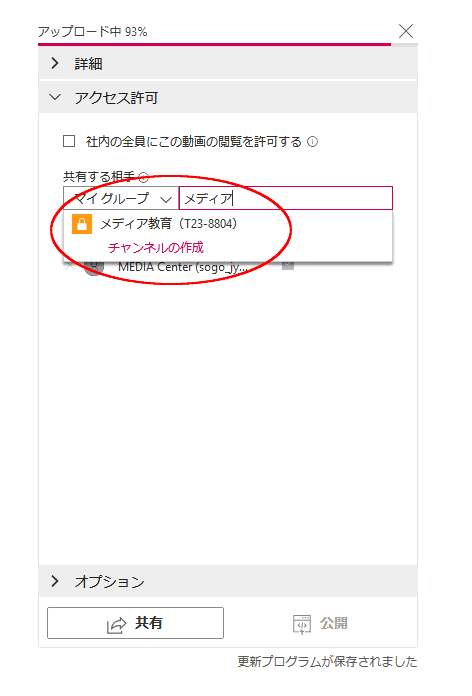
- 「マイグループ」:自分が所属しているグループが検索できます。
- 「チャネル」:チャネルが検索できます。
- 「ユーザ」:個人のユーザやOffie365グループなどが検索できます。
- 「公開」で動画が公開されて、見ることができるようになります。
- 「共有」で動画のリンクのコピー等ができます。
動画がアップロードされて再生可能になるのには時間がかかります。完了後「ビデオの処理が完了しました・・・」という件名のメールが届きます。
アップロードされた動画を確認・編集する
1.Outlook on the web にアクセスします
Outlook on the webページ
http://www.outlook.com/ehime-u.ac.jp
「愛媛大学シングルサインオンページ」が表示されます。

UserIDに愛媛大学アカウントのユーザ名、Passwordに愛媛大学アカウントのパスワード(修学支援システムのアカウントと同じです)を入力して、「login」をクリックしてください。@より前の文字が21文字以上の場合は@ehime-u.ac.jpも入力してください。
ただし、ユーザー名を入力せず、「サインイン」ボタンを選択しエラーとなった場合は、“domain\user” または “user@domain” 形式でユーザー名を入力するようメッセージが出力されますので、「ユーザ名@ehime-u.ac.jp」を入力してください。
2.Streamの画面に切り替えます
Outlook on the webのアプリで「Stream」をクリックします。
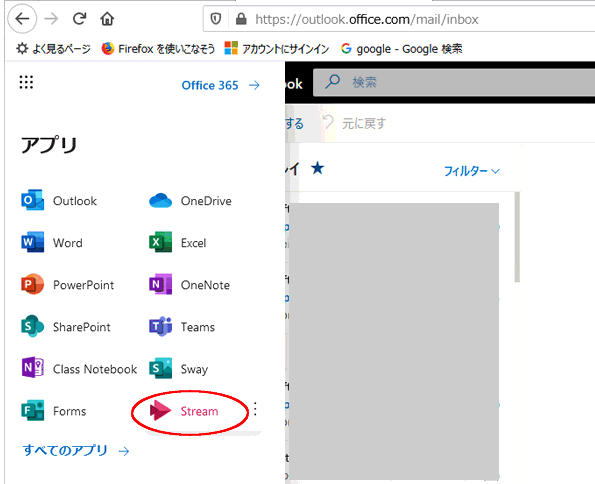
3.Streamトップページが表示されます
Streamにアクセスすると、アップロードされた動画が表示されます。
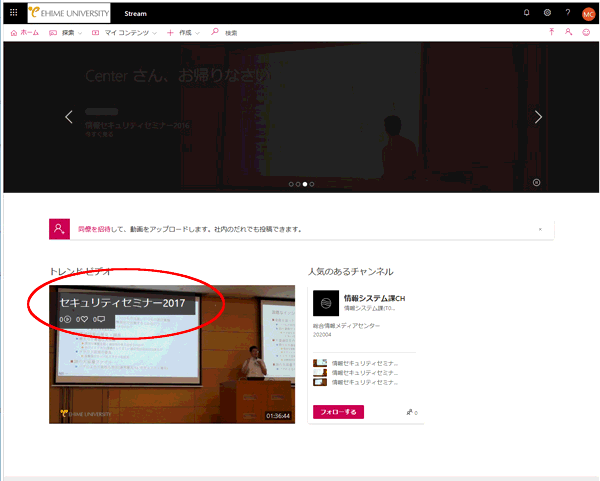
4.マイコンテンツを表示します
「マイコンテンツ」-「ビデオ」で自分がアップロードしたファイル、「検索」-「ビデオ」で閲覧できるファイルの確認ができます。
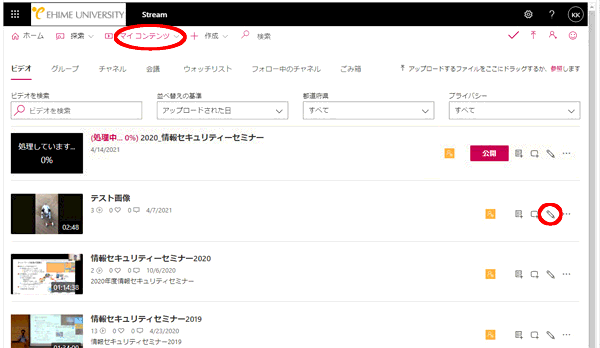
5.動画の設定を編集します
動画の鉛筆のマークをクリックすると、編集ができます。修正した場合は、「適用」をクリックしてください。
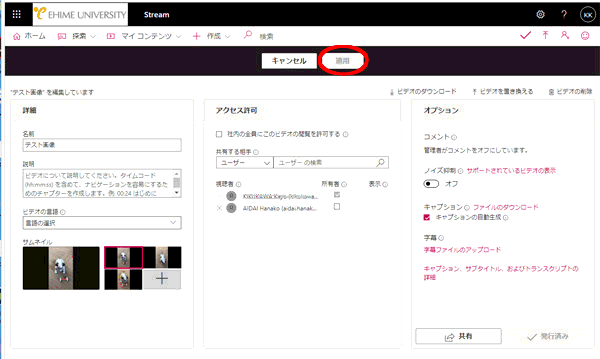
関連情報
- マイクロソフトウェブサイト「Microsoft Streamとは」
