多要素認証
Multi Factor Authentication
Microsoft365(全学メールやTeamsなど)では、認証に多要素認証を利用しています。2021年4月からは全ての学生を対象に、5月からは職員を対象にセキュリティ向上の一環として適用しています。
多要素認証(MFA)とは
多要素認証とは、認証の3要素である「知識情報(パスワード等)」、「所持情報(スマートフォン等)」、「生体情報(指紋等)」のうち、2つ以上を組み合わせて認証することを示し、なりすまし等を防止する方法です。
Microsoft365では、IDとパスワードに加え、スマートフォンやタブレット等で本人を確認します。
Microsoftでの多要素認証
Microsoft365での多要素認証の方法は次の方法があります。Microsoftは、ユーザーが登録した最も安全な方法を使用してサインインするようにユーザーに求めます。
例えば、ユーザーが SMS と Microsoft Authenticatorの両方を登録した場合、 Microsoft Authenticator(デフォルト) がユーザーに表示されます。
- アプリで通知する方法
スマートフォンのアプリ(Microsoft Authenticator)を用いて、承認確認で認証します。 - アプリの確認コード又はトークンを使用する方法
スマートフォンのアプリ(Microsoft Authenticator)を用いて、確認コードで認証します。 - 認証用電話にコードを送信する方法
登録した電話番号のSMSに確認コードが送信されます。送信された確認コードで認証(検証)します。 - 認証用電話に電話をかける方法
登録した電話番号に電話がかかってきます。音声にしたがって操作します。
注意事項
- 本人がサインインしていない時に多要素認証の承認を求める通知があった場合は、第 3 者に愛媛大学アカウントが漏えいしている可能性が高いため、すぐにパスワードを変更して総合情報メディアセンターまでご連絡ください。
- Micrsoft365の利用が学内のみでも必ず多要素認証の初期設定は行ってください。
多要素認証の設定(学外からアクセスする場合)
スマートフォンやタブレットをお持ちの方は次の方法で設定することができます。多要素認証は、アプリ(Microsoft Authenticator)での設定が必須となります。規定のサインイン方法はアプリ(Microsoft Authenticator)を設定してください。
多要素認証の設定(学内からアクセスする場合)
スマートフォンやタブレットをお持ちの方は次の方法で設定することができます。多要素認証は、アプリ(Microsoft Authenticator)での設定が必須となります。規定のサインイン方法はアプリ(Microsoft Authenticator)を設定してください。
以下のマニュアルをご参照ください。
愛媛大学Microsoft365 多要素認証設定マニュアル(職員用)![]()
多要素認証の追加のセキュリティ設定(重要)
多要素認証について、認証アプリのアンインストールや携帯電話の機種変更、電話番号の変更に備えて、複数の方法を設定してください。
多要素認証の利用方法
方法1.Outlook on the webを「アプリケーションで通知する」方法の場合(スマートフォン)
1.Microsfot365へのアクセス
- 認証を行う携帯電話を手元に準備してください。
- Microsfot365は、愛媛大学総合情報メディアセンターのホームページからアクセスすることができます。
「ショートカット」→ 「職員用Webメール」または「学生用Webメール」 - URLを入力してアクセスすることもできます。
https://www.outlook.com/ehime-u.ac.jp
2.Microsoft365へのログイン方法
「愛媛大学シングルサインオンページ」が表示されます。

愛媛大学アカウントのユーザ名、パスワードに愛媛大学アカウントのパスワード(修学支援システムのアカウントと同じです)を入力して、「サインイン」をクリックしてください。@より前の文字が21文字以上の場合は@ehime-u.ac.jpも入力してください。
3.認証の確認(アプリケーション承認の場合)
パソコンなどの端末に数字が表示され、認証用端末に番号を入力する画面が表示されますので、番号を入力して「はい」をクリックしてください。 しばらく時間がかかることもあります。
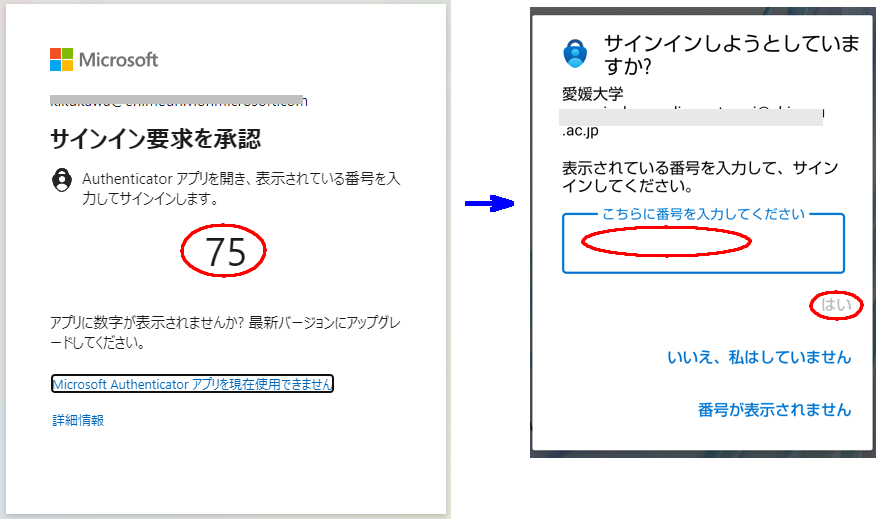
検証終了後、Outlook on the web 画面が表示されます。
方法2.Outlook on the webを「認証用電話にコードを送信する」方法の場合(ガラケー・スマートフォン)
1.Microsfot365へのアクセス
- SMSの受信を行う携帯電話を手元に準備してください。
- Microsfot365は、愛媛大学総合情報メディアセンターのホームページからアクセスすることができます。
「ショートカット」→ 「職員用Webメール」または「学生用Webメール」 - URLを入力してアクセスすることもできます。
https://www.outlook.com/ehime-u.ac.jp
2.Microsoft365へのログイン方法
「愛媛大学シングルサインオンページ」が表示されます。

愛媛大学アカウントのユーザ名、パスワードに愛媛大学アカウントのパスワード(修学支援システムのアカウントと同じです)を入力して、「サインイン」をクリックしてください。@より前の文字が21文字以上の場合は@ehime-u.ac.jpも入力してください。
3.認証の確認(確認コード入力の場合)
「コードの入力」画面が表示されます。携帯電話のSMSに確認コードが届きますので、コードを入力して「検証」をクリックしてください。
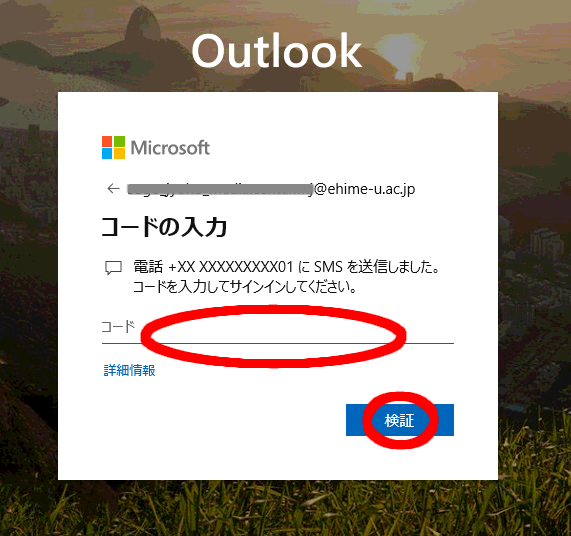
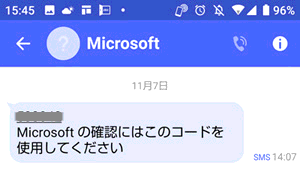
検証終了後、Outlook on the web 画面が表示されます。
方法3.スマートフォンOutlookアプリを「Microsoft Authenticatorで承認する」方法の認証の場合
Android版Outlookのバージョンは最新のものをご利用ください。
iPhone版Outlookもほぼ同じ方法で設定できます。
機種によっては設定できない場合もあります。
1.スマートフォン版Outlookをインストールします(無料)
使用する機種に合わせてダウンロードしてください。
Google Play からOutlook Android版のダウンロード
Apple App StoreからOutlook iOS版のダウンロード
2.Outlook がホーム画面に表示されます
Outlook アプリをタップしてください。
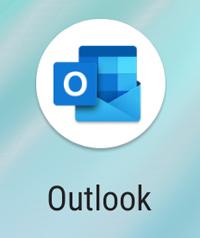
3.Outlookの画面が表示されます
初めての場合は、「始める」をタップします。それ以外の場合は「設定」(歯車マーク)「アカウントの追加」「メールアカウントに追加」でOutlookを選択してください。
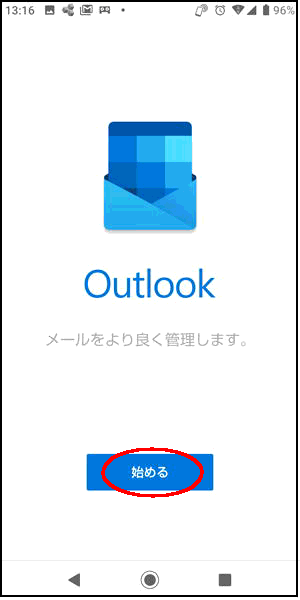
4.メールアドレス入力画面が表示されます
ご自分の愛媛大学メールアドレスを入力して、「続行」をタップしてください。
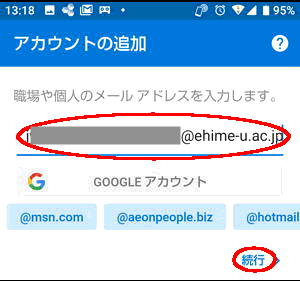
5.愛媛大学シングルサインオンページが表示されます
画面が切り替わり,「愛媛大学シングルサインオンページ」が表示されますので、愛媛大学メールアドレスが入力されていることを確認し、パスワードの項目に愛媛大学アカウントのパスワード(修学支援システムのアカウントと同じです)を入力して、「サインイン」をタップしてください。

6.承認画面が表示されます
パソコンなどの端末に数字が表示され、認証用端末(スマートフォン)に番号を入力する画面が表示されますので、番号を入力して「はい」をクリックしてください。しばらく時間がかかることもあります。
一度認証が許可されると60日は再認証の必要はありません。
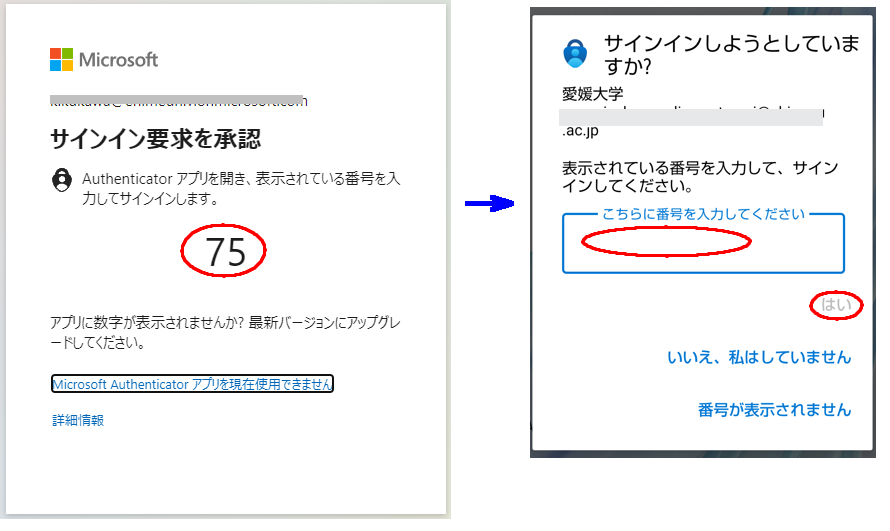
7.Outlookがメールを受信します
Outlookアプリを起動すると、Office365のメール画面が表示されます。
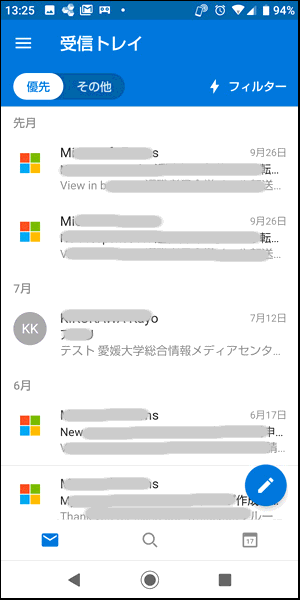
多要素認証設定の削除
スマートフォンやタブレットの機種変更で、古い端末が手元に残らない、使用することがない場合は登録内容を削除する必要があります。
携帯電話機種変更等の対応
携帯電話の機種変更や認証アプリの削除などで多要素認証ができなくなる場合があります。事前に準備を行ってから機種変更等を行ってください。
多要素認証の初期化・リセット
携帯電話の紛失や認証アプリの削除などで多要素認証ができなくなった場合は、職員証・学生証を持って総合情報メディアセンター1階事務室または、医学部・農学部分室までお越しください。
メールクライアントソフトのMFA対応について
Webメール(Outlook on the web)かOutlookアプリなど多要素認証(MFA)に対応したソフトのご利用をお勧めします。
- Outlookからの設定手順書(自動設定)

Outlook クライアントソフトでimap,pop,smtp接続は現在対応していません。設定を「自動設定」に変更してください。 - Thunderbirdからの設定手順書(先進認証)

Thunderbird 78.3.1以降は多要素認証(Oauth認証)に対応していますので、アプリパスワードは必要ありません。設定を「Oauth認証」に変更してください。
メールクライアントソフトでCookieを拒否している設定の場合は、認証が正常に動作しませんので、Cookieを許可する設定となっているかご確認ください。
